Vous pouvez télécharger et utiliser un outil de Rufus. Vous insérez une clé USB et sélectionnez un périphérique. Puis vous sélectionnez Disque ou images d'ISO. Vous trouvez et sélectionner l'image ISO à graver sur la clé USB.
Puis sous l'option de l'image, vous sélectionnez l'option Installation Standard de Windows. Vous pouvez négliger les autres options et juste cliquer sur Démarrer.
Vous attendez jusqu'à ce que l'état « Prêt » s'affiche, puis vous pouvez fermer Rufus et retirez la clé USB.
Alors, vous avez maintenant le fichier ISO sur votre clé USB ou sur un autre périphérique de stockage USB. Pour l'utiliser, vous pouvez démarrer à partir du périphérique USB. Cela a l'air assez simple ? Mais en fait, il faut encore un peu plus de travail pas tellement facile à effectuer.
Comment graver un fichier ISO sur une clé USB avec l'outil Rufus
Les opérations suivantes permettent aussi de graver un IOS du système Windows 11 sur une clé USB. Néanmoins, au lieu d'un ISO sur clé USB, il vaut mieux de le faire avec l'outil de création multimédia de Windows 11 développé par Microsoft.
Temps nécessaire pour ce travail :
Normalement, il prend presque 20 minutes de graver un fichier image d'ISO sur un périphérique USB tel qu'un lecteur flash. Mais le temps réel à dépenser dépend de la taille du fichier ISO à graver.
Remarque : Graver une image ISO sur un périphérique USB est différent de graver sur un disque. Avec un outil de gravure, vous ne pouvez pas graver tout ce que vous voulez sur une clé USB. Ce qui est plus complexe est que, vous pourrez démarrer à partir de la clé USB après avoir gravé une image ISO dessus.
1. D'abord, il faut télécharger l'outil Rufus sur l'ordinateur. C'est un outil gratuit qui peut préparer correctement votre clé USB, d'extraire automatiquement les contenus du fichier ISO puis les graver dans votre périphérique USB, y compris également les fichiers dans ISO nécessaires pour le démarrage.
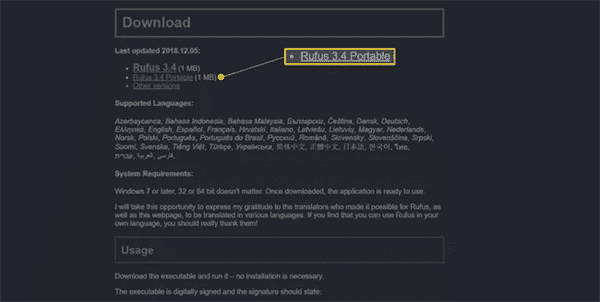
Rufus consiste à un programme portable, c'est-à-dire que vous n'avez pas besoin de l'installer sur l'ordinateur. Il fonctionne sur Windows 11, 10, 8 et 7. Et ce programme permet de graver sur tous les genres de périphérique USB sur le marché.
Il est à remarquer que, si vous préférez un autre outil de gravure d'ISO vers USB, il existe plein de choix sur le marché actuel, tels que BalenaEtcher, Unetbootin, ISO to USB, et Universal USB Installer. Mais dans cet article, nous ne vous présenterons que le mode d'emploi de l'outil Rufus. Il ne s'applique aux autres outils.
2. Vous ouvrez le logiciel Rufus que vous venez de télécharger.
Comme ce qu'on a déjà mentionné, Rufus est un logiciel portable, qui fonctionne de sa propre façon. C'est aussi la raison principale pour laquelle nous vous le proposons fortement parmi plein d'autres options disponibles.
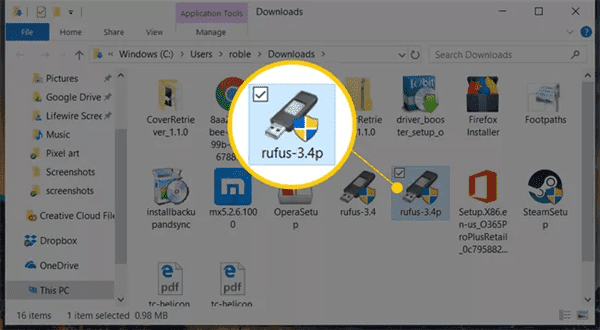
Il est à remarquer que, lorsque vous ouvrez le logiciel pour la première fois, il peut rechercher la mise à jour. Vous pouvez sélectionner de l'activer ou pas. Mais nous vous proposons de le faire si vous voulez encore l'utiliser le logiciel ultérieurement.
3. Vous pouvez par la suite insérer un lecteur flash ou un autre périphérique USB à l'ordinateur, sur lequel vous êtes à graver le fichier ISO. Bien sûr que vous pouvez également insérer la clé USB en avance.
Il est à noter que, si vous gravez une image ISO sur une clé USB, toutes les données dedans seront effacées. Donc avant de le faire, vérifier si votre périphérique est vide. Sinon, vous devez sauvegarder vos fichiers à conserver en avance.
4. Vous ouvrez la liste déroulante du Périphérique qui se situe en haut de l'interface de Rufus, et sélectionnez le périphérique de stockage USB sur lequel vous voulez graver le fichier ISO.
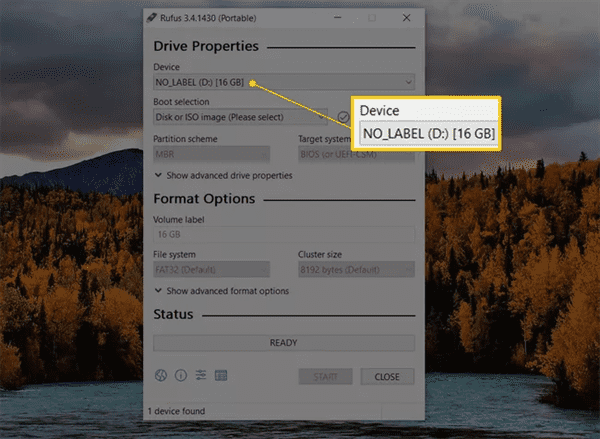
Puis Rufus vous montrera le volume de votre périphérique USB, le nom du lecteur ainsi que l'espace de stockage disponible dessus. Vous devez sélectionner le bon lecteur par les informations données si vous branchez plusieurs périphérique USB sur cet ordinateur. Ne vous inquiétez pas de l'espace de stockage libre indiqué, comme vous allez nettoyer toutes les données dedans avant de graver le fichier ISO.
Néanmoins, si aucun lecteur se trouve dans la liste, ou que vous ne trouvez pas le lecteur voulu, il existe sans doute des problèmes de votre périphérique USB. Ou le système Windows rencontre du problème pour lire le lecteur. Vous pouvez essayer un autre appareil ou un autre port USB sur cet ordinateur. En outre, vous pouvez également fermer puis réouvrez le logiciel Rufus.
5.Puis dans la liste déroulante de Sélection de démarrage, vous devez sélectionner de démarrage à partir du Disque ou image ISO.
6.Vous confirmez et cliquez sur Sélectionner.
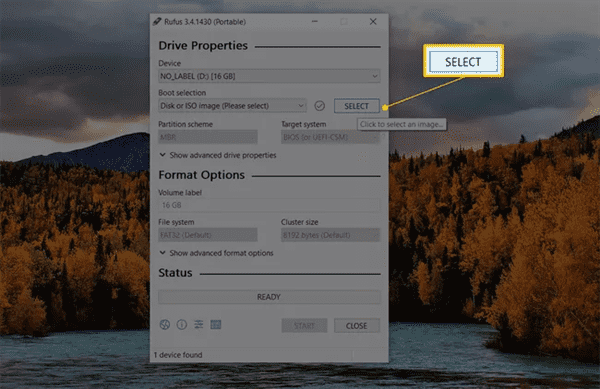
7. Ensuite, vous trouvez et sélectionnez l'image ISO que vous voulez graver sur le lecteur USB, puis cliquez sur Ouvrir afin de le charger dans Rufus.
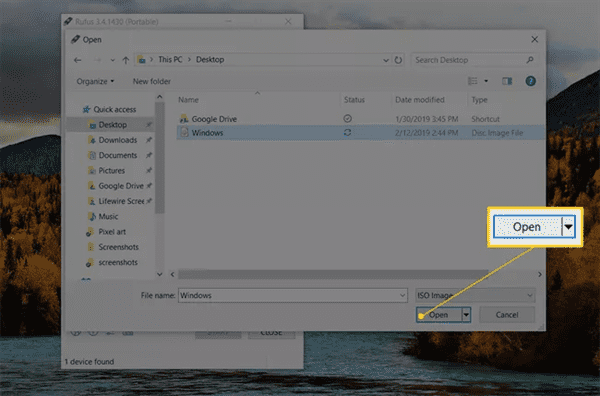
8. Vous attendez ce que le logiciel détecte et reconnaisse le fichier ISO que vous avez choisi. Cela peut prendre plusieurs seconds.
Si vous voyez une notification « ISO non pris en charge », cela signifie que le fichier ISO choisi n'est pas pris en charge par Rufus. Dans ce cas-là, vous devez essayer un autre logiciel parmi ceux présentés dans la première section, ou contacter le développeur du fichier ISO pour l'aide afin que le fichier puisse fonctionne sur un périphérique USB.
9. Puis dans la zone d'options Image, vous pouvez sélectionner Installation Standard de Windows si vous trouvez cette option.
Par exemple, si vous avez placé une image ISO d'installation de Windows sur un lecteur USB et que vous voyez cette option, vous devez l'activer.
10. Puis il y a plein d'autres options, telles que Schéma de partition, Système cible, Système de dossier et Volume de cluster. Vous pouvez les ajuster si vous en avez besoin. Mais si vous ne comprenez pas très bien ce qu'ils signifient, vous pouvez les négliger et de laisser tout simplement les paramètres par défaut. Nous vous proposons de faire quelques modifications pour mieux régler votre système.
Par exemple, un outil de démarrage en format ISO que vous téléchargez sur une site Web vous conseille de définir le système de fichier comme FAT32 au lieu de NTFS, vous faites mieux de suivre le conseil et d'effectuer la modification avant de passer à l'étape suivant.
11. Vous pouvez définir le volume dans le champ de Volume. Mais si vous laissez la valeur par défaut ou juste le laisser vider, cela n'a pas d'impact sur la gravure du fichier.
12. Sous les Options de format qui se situe dans le menu Afficher les options de format avancées, vous trouvez plein d'options par rapport au format. Vous pouvez bien sûr laisser toutes les options par défaut, ou vous pouvez également sélectionner de Vérifier le périphérique pour les blocs défectueux si vous redoute des problèmes par rapport à votre lecteur de flash ou le périphérique USB que vous utilisez.
13. Puis vous pouvez cliquer sur Démarrer pour démarrer de graver le fichier ISO sur le périphérique USB que vous avez choisi.
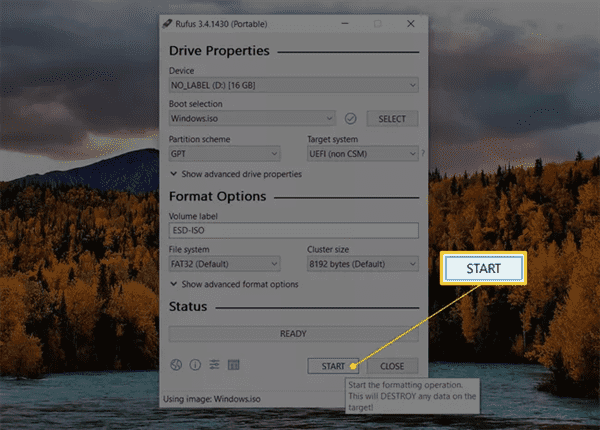
14. Vous devez lire tous les messages d'avertissement et les traiter selon votre propre besoin. Par exemple, vous pouvez cliquer sur OK sur l'avertissement : TOUTES LES DONNEES SUR L'APPAREIL « XXX » SERONT DETRUIT qui s'affiche.
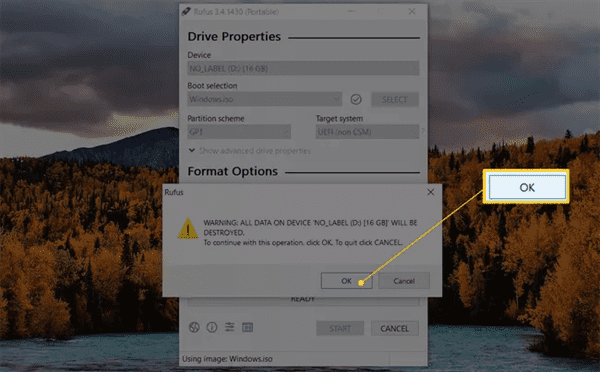
Vous pouvez également voir un message « Téléchargement requis » si le logiciel Rufus a besoin des fichiers supplémentaires pour effectuer la gravure. Vous sélectionnez Oui pour déclencher le téléchargement.
15. Vous attendez jusqu'à ce que Rufus formate correctement votre lecteur USB, puis vous pouvez démarrer du périphérique USB. Rufus copiera tous les fichiers sur le lecteur dans l'image ISO que vous avez sélectionnée.
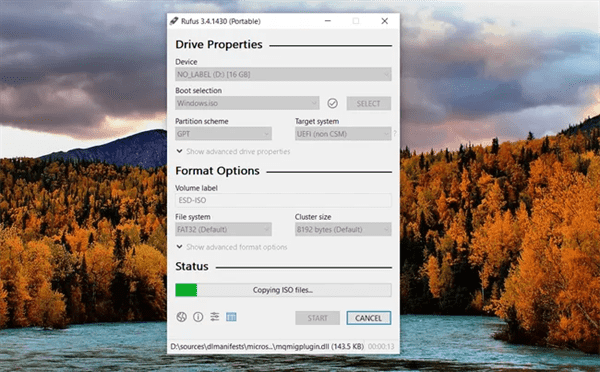
Le temps total de ce processus dépend de la taille du fichier ISO à graver. Si vous graver quelques petits outils de diagnostics, il prend sans doute moins d'une minute. Mais s'il s'agit des images plus grandes, par exemple, l'image ISO de Windows 11 fait plus de 5 Go, cela prendra plus de 20 minutes. En outre, la performance de votre ordinateur et de votre périphérique USB a également impact sur le rendement.
16. Une fois que la fenêtre du programme Rufus indique Prêt, vous pouvez fermer le programme Rufus et retirer la clé USB.
Maintenant, le fichier ISO est déjà correctement gravé dans votre périphérique USB. Vous pouvez démarrer à partir de ce périphérique. Vous pouvez ensuite l'utiliser.
Par exemple, si vous avez gravé un programme de test du mémoire sur une clé USB, vous pouvez maintenant démarrer à partir du périphérique USB et tester votre RAM. Les autres programmes, tels que les programmes de test des matériels, les programmes de nettoyage, les outils antivirus, seront également adoptables si vous créez un périphérique USB ISO.

Merci
 Merci à votre commentaire!
Merci à votre commentaire!




