En effet, vous pouvez choisir de transférer vos musiques ou vos autres types de données vers un nouveau portable, ou de sauvegarder vos données depuis un appareil d'Android vers votre ordinateur. Bien sûr, vous pouvez faire les deux en même temps.
Sans doute que vous avez déjà des programmes sur votre ordinateur ou sur votre téléphone portable pour transférer les données. Ou peut-être que vous avez d'autres applications tierces pour le réaliser.
Dans cet article, nous vous introduirons 2 méthodes considérables pour transférer vos musiques depuis un périphérique d'Android vers votre iPhone. Pour transférer vos musiques, vous devez d'abord copier vos musiques de l'appareil d'Android vers votre ordinateur, puis vous pouvez les déplacer de l'ordinateur à votre iPhone.
Méthode 1. Transférer des musiques depuis un périphérique d'Android vers un iPhone sur Windows
Afin de transférer vos fichiers sur la plateforme d'Android, un tel outil comme peut largement simplifier votre vie. Néanmoins, ce n'est pas forcément la peine d'effectuer ces processus compliqués.
Mais en même temps, si vous voulez éviter de copier les musiques sur votre ordinateur ou dans iTunes, l'outil de transfert des données Droid Transfer introduit dans la méthode 1 se présente encore comme votre meilleure option.
Afin de transférer vos musiques depuis un périphérique d'Android vers un iPhone avec un ordinateur, vous pouvez suivre les instructions gratuits suivantes :
Etape 1. D'abord, vous connectez votre téléphone portable d'Android à votre ordinateur avec un câble USB.
Etape 2. Puis vous recevrez sans doute une notification vous demandant de choisir un mode de connexion sur votre téléphone portable. Vous choisissez le mode « Transférer des fichiers » ou « MTP ».
Etape 3. Par la suite, sur votre ordinateur, vous exécutez le navigateur de fichiers, et sélectionnez le dossier correspondant à votre téléphone portable d'Android.
Etape 4. Vous trouvez et entrez dans le dossier contenant les musiques sur le téléphone portable, qui se situe dans le stockage interne de votre appareil ou dans votre carte SD, ce qui dépend de votre configuration.
Etape 5. Puis vous pouvez choisir les musiques que vous voulez transférer, vous les copier et déplacer dans un dossier sur le disque dur local de votre ordinateur.
Etape 6. A ce moment, vous pouvez déconnecter votre téléphone Android de l'ordinateur, et connecter votre iPhone à l'ordinateur.
Etape 7. Généralement, le programme iTunes s'ouvre automatiquement une fois que votre iPhone est détecté. Sinon, vous ouvrez le programme manuellement.
Etape 8. Puis vous ouvrez le dossier dans lequel vous enregistrez votre vos musiques, et déplacez les musiques dans la section Musiques dans iTunes.
Etape 9. Par la suite, vous choisissez votre iPhone sur iTunes, et cliquez sur l'onglet Musique. Dans cette section, vous pouvez sélectionner de synchroniser l'ensemble de votre bibliothèque iTunes, ou juste sélectionner les certaines musiques que vous voulez transférer.
Etape 10. Après avoir bien réglé tous les paramètres, vous pouvez cliquer sur la commande « Synchroniser » pour confirmer.
Il faut assurer que votre iPhone est connecté stablement à l'ordinateur pendant la synchronisation.
Une fois que la synchronisation s'accomplit, vous trouverez toutes vos musiques dans votre application de Musique sur votre iPhone.
Méthode 2. Transférer des musiques depuis un périphérique d'Android vers un iPhone via un Mac
Afin de transférer vos fichiers depuis Android sur un Mac, vous pouvez profiter d'un outil qui s'appelle EelPhone Transfert De Téléphone. Vous suivez les étapes suivantes pour le faire :
Etape 1. D'abord, vous devez connectez votre téléphone portable d'Android à votre Mac avec un câble USB.
Etape 2. Puis vous exécutez le programme EelPhone Transfert De Téléphone et vous ouvrez le dossier Musique.

Etape 3. Ensuite, vous devez sélectionner les fichiers de musiques que vous voulez déplacer. Vous copiez ces musiques et les collez dans un dossier sur votre Mac.
Etape 4. Par la suite, vous pouvez déconnecter votre appareil de l'ordinateur, et connecter votre iPhone à l'ordinateur.

Etape 5. Si votre Mac est sous le système de macOS Mojave 10.14, ou une version plus ancienne, vous pouvez tout simplement ouvrir iTunes et cliquer sur l'option « Chanson ». Par ailleurs, si vous êtes sur mac OS Catalina 10.15, il faut alternativement ouvrir « Musique ».

Etape 6. Par la suite, sur iTunes ou dans l'application Musique, vous sélectionnez votre iPhone et vous cliquez sur l'onglet « Chansons ». Dans cette section, vous pouvez choisir de synchroniser l'ensemble de la bibliothèque d'iTunes, ou vous pouvez synchroniser les certaines musiques que vous voulez.
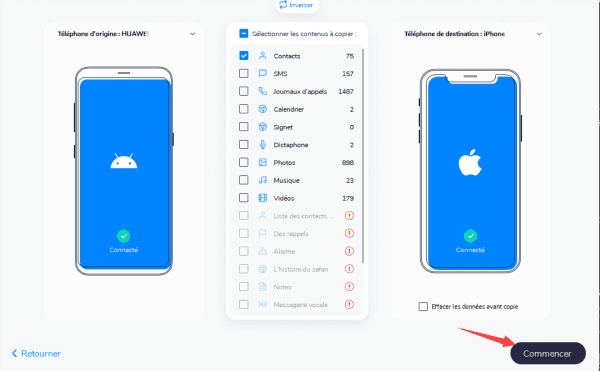
Etape 7. A la fin, après avoir bien choisi les musiques voulues, vous pouvez cliquer sur le bouton « Synchroniser » pour déclencher le transfert des musiques.
Nous vous rappelons encore une fois, que vous devez assurer la connexion stable entre votre iPhone et l'ordinateur pendant la synchronisation afin d'éviter toutes sortes d'erreurs.
A la fin de la synchronisation, toutes vous musiques seront disponibles dans l'application Musiques sur votre portable d'iPhone.
Marion Cotillard
Cet article a mise à jours en 31 Mars 2021

Merci
 Merci à votre commentaire!
Merci à votre commentaire!




