Pour répondre à cette demande, nous vous présenterons dans cet article quatre méthodes efficaces pour réaliser ce type de transfert, et tous ces quatre méthodes n'utilisent pas iTunes.
- Méthode 1. Exporter des photos depuis l'ordinateur vers iPad à l'aide de Google Photos (Wi-Fi)
- Méthode 2. Synchroniser des photos de l'ordinateur sur iPad à travers iCloud Photos
- Méthode 3. Transfert rapide de photo depuis l'ordinateur vers iPad à l'aide de EelPhone Transfert iPhone
- Méthode 4. Pour un transfert de photo à petite quantité : transfert à travers Email
Méthode 1. Exporter des photos depuis l'ordinateur vers iPad à l'aide de Google Photos (Wi-Fi)
Dans cette méthode, vous devez télécharger l'app Google Photos sur votre iPad. Mais il n'a pas besoin d'un câble nécessaire pour la connexion entre l'ordinateur et iPad. Il vous suffit d'avoir le réseau ou encore mieux, le Wi-Fi.
Étape 1. Sur votre iPad, trouvez dans le Magasin des apps l'app « Google Photos ». Vous devez accomplir son téléchargement et l'installation sur votre iPad.
Étape 2. Ensuite, démarrez votre ordinateur et visitez le site photos.google.com. Vous devez y vous connecter avec votre compte Google.
Étape 3. Dans l'interface suivante, choisissez la partie Télécharger. Vous pouvez ensuite choisir des photos que vous voulez exporter vers iPad. Après la sélection, le site va vous demander de choisir la taille pour leur téléchargement. Bien fait votre choix, veuillez taper sur le bouton Continuer.
Étape 4. Et puis, cliquez sur « Ajouter à l'album » pour choisir des photos à sauvegarder sur Google Photos.
Étape 5. Maintenant, lancez sur votre iPad le Google Photos. Vous devez vous connecter au compte utilisé dans l'étape 2. Ouvrez le Menu (présenté par une icône de hamburger) et puis tapez sur « Collections ». Trouvez ensuite l'album qui sauvegarde les photos choisies. Dedans, vous pouvez sélectionner des photos à exporter vers iPad.
Étape 6. Après avoir vérifié la sélection des photos, appuyez sur le bouton Partager et puis sur « Enregistrer [chiffre] images ». Ainsi vos photos sélectionnées sont téléchargées sur votre iPad.
En plus, pareillement à travers le Google Photos, vous pouvez faire un transfert inverse depuis iPad vers l'ordinateur.
Méthode 2. Synchroniser des photos de l'ordinateur sur iPad à travers iCloud Photos
Le plus grand avantage de cette méthode, c'est que iCloud Photos vous permet de synchroniser les photos sur plusieurs appareils. Cela veut dire que vous pouvez regarder ces images sur votre ordinateur et aussi sur iPad. Mais bien sûr, à noter que le stockage offert par iCloud est limité au 5 GB, ce qui n'arrive peut-être pas à satisfaire votre attente. Pour ceux qui ont un grand volume d'image à synchroniser, une autre méthode sera meilleure.
Étapes à suivre pour transférer des photos depuis l'ordinateur vers iPad par iCloud Photo
Étape 1. Déverrouillez votre iPad et puis tapez sur Paramètres> votre nom> iCloud> Photos> Bibliothèque de photo d'iCloud. Mais avant ça, il vous faut activer la Bibliothèque de photo d'iCloud.
Étape 2. Ensuite, sur votre ordinateur, il vous faut télécharger et installer la version pour Windows d'iCloud.
Étape 3. Dans l'iCloud, vous devez clique sur Option et puis activer la Bibliothèque de photo d'iCloud. La fonction « Télécharger de nouvelles photos et vidéos depuis mon ordinateur » doit aussi être activé.
Sous cette fonction, il y a une option appelée « Changé ». Pour exporter des photos voulues vers iPad, il vous faut cliquer sur cette option et choisir le dosser où se trouve ces photos.
Méthode 3. Transfert rapide de photo depuis l'ordinateur vers iPad à l'aide de EelPhone Transfert iPhone
EelPhone Transfert iPhone est aussi un outil puissant auquel on peut faire confiance. En plus de photos, il vous permet de transférer aussi d'autres types de données comme chansons, vidéos, fichiers audios depuis l'ordinateur vers iPad. Même le transfert inverse depuis iPad vers ordinateur ou depuis Android vers Mac, tous sont réalisables, parce qu'il est compatible avec beaucoup d'appareils iOS, tels qu'iPad Pro, iPad Air, iPad mini, iPhone, iPod, etc. En plus, avec son aide, le transfert devient rapide et facile. Voici les étapes à suivre pour exporter des photos depuis ordinateur vers iTunes.
Étape 1. Veuillez d'abord télécharger EelPhone Transfert iPhone sur votre ordinateur. Après l'avoir installé et lancé, vous verra dans l'interface la fonction Transférer, et cliquez dessus.
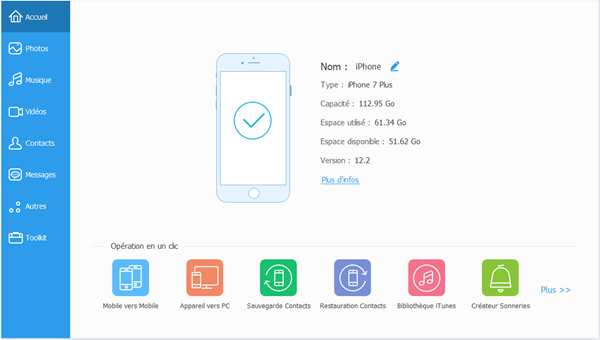
Étape 2. Utilisez un câble USB pour connecter iPad et l'ordinateur. iPad va être détecté immédiatement par le programme. Connexion bien faite, veuillez choisir le Photo du panneau en haut.
Étape 3. Vous pouvez voir ensuite deux options à gauche : pellicule photographique et photothèque. Choisissez l'un entre eux et puis cliquez sur Ajouter > Ajouter fichiers ou Ajouter dossier. Cela vous permet de sélectionner des photos enregistrées dans l'ordinateur.
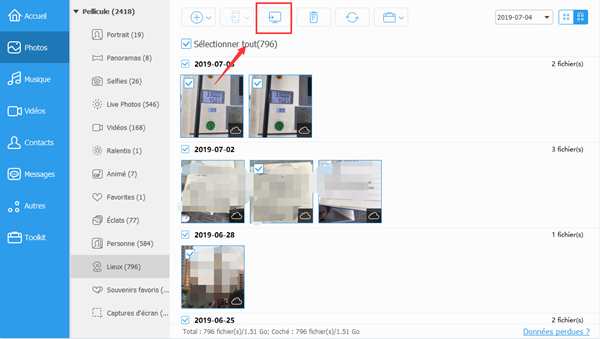
br />
Méthode 4. Pour un transfert de photo à petite quantité : transfert à travers Email
Si le nombre de photo à transférer n'est pas grande, vous pouvez juste les envoyer par Email. C'est aussi une méthode pour se débarrasser des erreurs d'iTunes.
Il vous suffit de vous connecter à votre adresse E-mail sur l'ordinateur, et puis d'envoyer un nouvel E-mail avec des photos à transférer comme des pièces-jointes. Quand vous vous connectez à ce compte E-mail sur votre iPad, vous pouvez télécharger ces photos depuis l'e-mail envoyé.
Conseil pour transfert de photo depuis ordinateur vers iPad à travers iTunes
Si vous trouvez les méthodes ci-dessus ne sont pas convenable pour vous, et que vous souhaitiez essayer encore une fois par iTunes, vous pouvez suivre les étapes suivantes, qui évitent la plupart de pannes:
1. Après avoir démarrer iTunes sur votre ordinateur, branchez votre iPad avec un câble USB sur l'ordinateur
2. Vous devez ensuite cliquer sur l'icône d'appareil et choisir iPad.
3. Encore dans l'interface, vous devez choisir « Photos », et puis « Synchroniser Photos » et « Choisir Dossier ».
4. Quand vous avez choisi un dossier, il vous faut encore cliquer sur « Sélectionner Dossier » pour confirmer votre choix. Ensuite, vous pouvez taper sur « Appliquer » pour lancer le transfert de photos entre deux appareils.
Conclusion :
Voici des méthodes efficaces sélectionnées pour vous. Veuillez en choisir une qui convient le mieux à votre cas. Si vous avez encore des questions, n'hésitez pas à laisser un message dans la zone de commentaire ci-dessous.
Marion Cotillard
Cet article a mise à jours en 01 Avril 2021

Merci
 Merci à votre commentaire!
Merci à votre commentaire!




