- Partie 1: Restaurer seulement les signets de safari depuis la sauvegarde iCloud
- Partie 2: Restaurer les signets supprimés directement depuis iPad sans sauvegarde
- Partie 3 : Récupérer sélectivement les Signets Perdus depuis la sauvegarde iTunes
Partie 1: Restaurer seulement les signets de safari depuis la sauvegarde iCloud
Puisque iCloud sauvegarde automatiquement les marque-pages une fois que vous vous connectez à votre compte iCloud, vous pouvez facilement récupérer les signets supprimés ou perdus depuis votre iPad en suivant les étapes ci-dessous.
Étape 1: Connectez-vous à iCloud depuis le navigateur d'iPad.
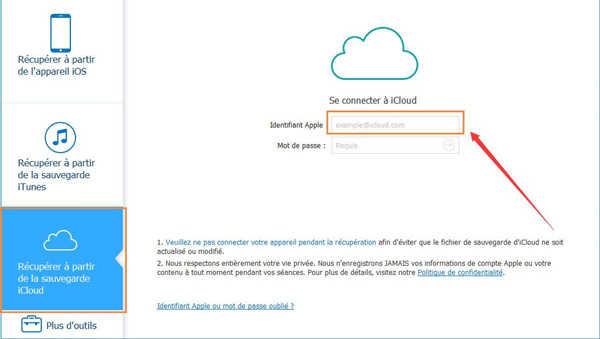
Étape 2: Cliquez sur l'option « Paramétrer » depuis le tableau de bord et sélectionnez « Récupérer les signets » dans la branche « Avancé ».
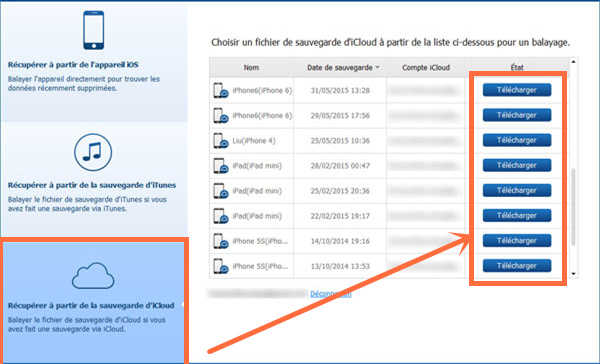
Étape 3: Sur la fenêtre pop-up vous allez voir les dossiers de signet disponibles dans l'auto sauvegarde iCloud. Il est à noter que les signets actuels seront substitués si vous restaurez vos anciens signets, car iCloud va synchroniser tous les donées. D'ailleur, iCloud va aussi enregistrer les signets actuels pour votre besoin de récupération plus tard. Veuillez sélectionner votre dossier de signet et cliquez sur « Restaurer ».
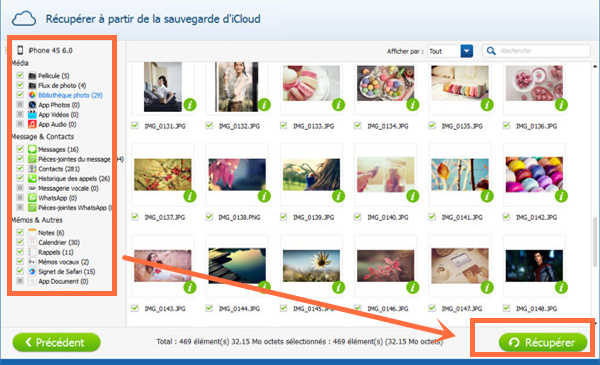
Étape 4: Une fenêtre pop-up va se présenter lisant « Est-que vous voulez restaurer les signets? » pour vérifier si vous voulez continuer, cliquez simplement sur « Restaurer » et vos signets perdus seront de retour.
Partie 2: Restaurer les signets supprimés directement depuis iPad sans sauvegarde
La première partie vous indique la méthode de la restauration des signets depuis la sauvegarde iCloud. Mais si vous n'avez malheureusement pas les signets supprimés dans la sauvegarde iCloud, car iCloud n'avait pas encore sauvegardé les nouveaux signets, vous aurez un autre choix : récupérer vos signets directement depuis l'iPad à l'aide du logiciel EelPhone Récupération De Données iPhone. C'est une façon aussi facile que rapide.
Étape 1: Mettre le logiciel en mode de récupération
Une fois fini le téléchargement et l'installation, lancez le logiciel. Choisissez « Récupérer » sur l'interface principale. Puis vous devez connecter votre appareil au PC.
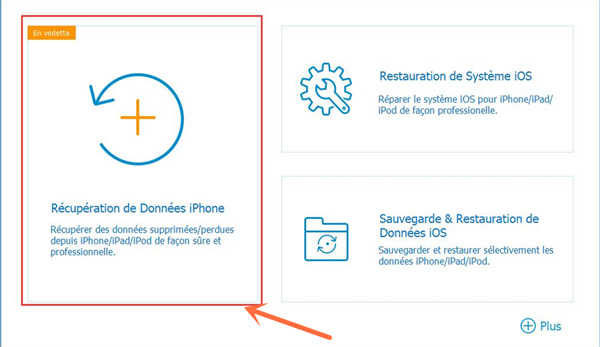
Étape 2: Scanner votre signet
Après la détection du PC à votre iPad, comme indiquent les images ci-dessous, sélectionnez les types de données supprimées ou existantes pour scanner. Il suffit de sélectionner les données de signets de safari en décochant d'autres types de données. Cliquez sur « Commencer à scanner » et attendez.
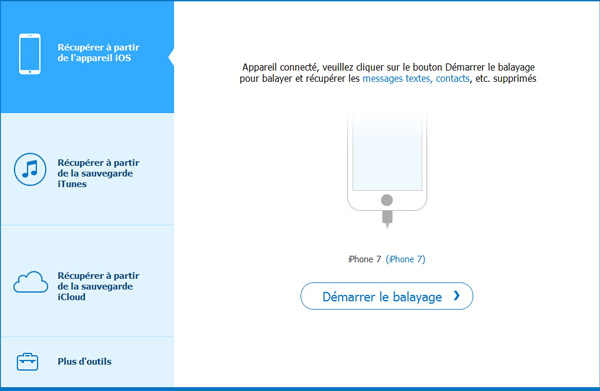
Étape 3: Récupérer les signets de safari dans PC
Après le balayage, vous pouvez prévisualiser les URL des signets dans la fenêtre de vue. Vous êtes capable de récupérer d'une façon sélective certains de ces signets en cochant la case à chaque signet. En attendant,si vous cherchez un signet particulier, vous pouvez introduire les mots-clés dans la barre de recherche en haut à droite. Après la sélection, cliquez sur « Récupérer sur l'ordinateur » pour retenir vos signets supprimés.
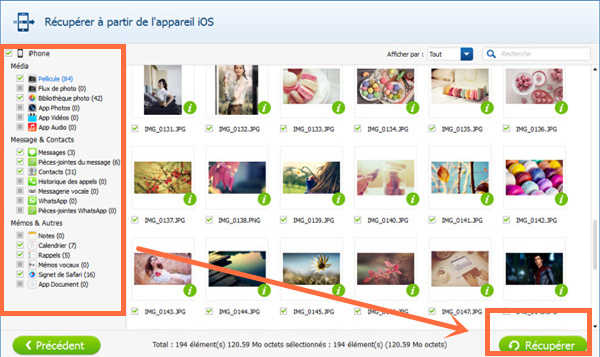
Partie 3 : Récupérer sélectivement les Signets Perdus depuis la sauvegarde iTunes
Si vous avez auparavant sauvegardé vos signets dans iTunes, il vous est possible de les récupérer depuis la sauvegarde iTunes.
Étape 1: Mettre le logiciel en mode de récupération
Démarrez le logiciel et sélectionnez « Récupérer » sur l'interface principale. Puis choisissez l'option « Récupérer iOS » . Ce n'est pas necessaire de connecter votre iPhone à l'ordianteur.
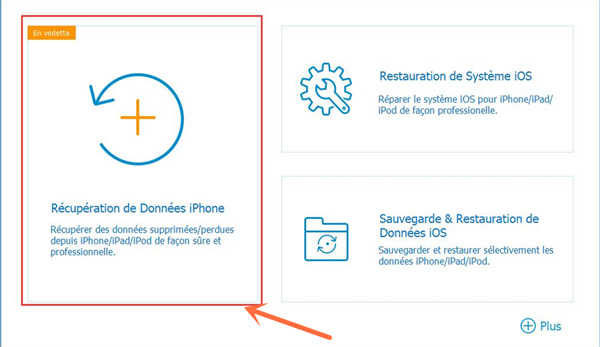
Étape 2: Scanner la sauvegarde iTunes
Dans la fenêtre à gauche, sélectionnez « Récupérer depuis la sauvegarde iCloud », puis sur le catalogue, vous allez voir les enregistrements de la sauvegarde, choisissez selon la date les fichiers les plus correspondants qui contiennent les données supprimées. Cliquez sur « Commencer à Scanner » , le logiciel va lancer le balayage des sauvegardes choisies. Attendez quelques minutes, car le temps d'attente dépend du volume des sauvegardes.
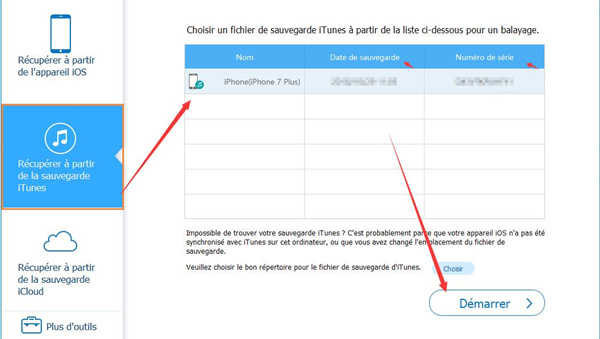
Étape 3: Récupérer vos signets
Une fois que vous voyiez les fenêtres ci-dessous, vous devez choisir les types de données que vous voulez sur la fenêtre du côté gauche. Dans ce cas, on doit sélectionner « Signets de safari ». Il est à noter que vous pouvez prévisualiser tous les signets sauvegardés dans iTunes. Choisissez et cochez ceux que vous voulez. Puis cliquez sur « Récupérer dans l'ordinateur » pour finir la récupération.
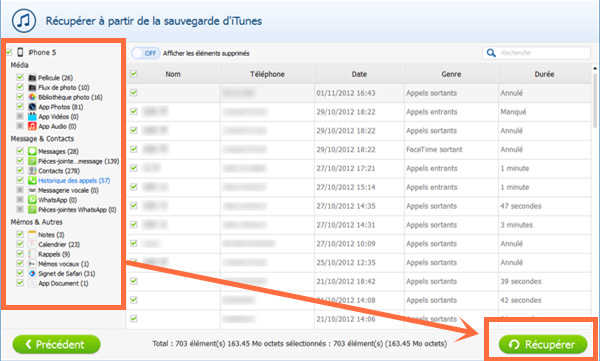
Marion Cotillard
Cet article a mise à jours en 13 Septembre 2018

Merci
 Merci à votre commentaire!
Merci à votre commentaire!




