Que pouvez-vous faire lorsque les Airtags ne s'affichent pas dans Localiser
Généralement, Airtag est assez utile. Mais si vous n'arrivez pas à les localiser sur votre iPhone, le cas devient gênant. Heureusement, vous avez toujours des moyens de résoudre ce problème vous-même. Vous pouvez consulter les méthodes de dépannage d'Airtag.
Redémarrage de l'appareil
Vous devez redémarrer votre appareil et confirmer d'avoir mis à jour le système d'opération. Plein d'utilisateurs d'Airtag disent que leurs Airtags s'affichent de nouveau dans l'application Localiser après le redémarrage. Si votre Airtag est invisible, cela peut résoudre le problème.
Mettre à jour le périphérique
Si vos Airtags sont invisibles dans Localiser, vous devez sans doute mettre à jour votre téléphone portable ou votre tablette. Il faut tout simplement suivre les étapes pas à pas pour rechercher et installer les nouvelles mises à jour.
1.D'abord, vous ouvrez l'application « Paramètres » puis entrez dans « Général ».
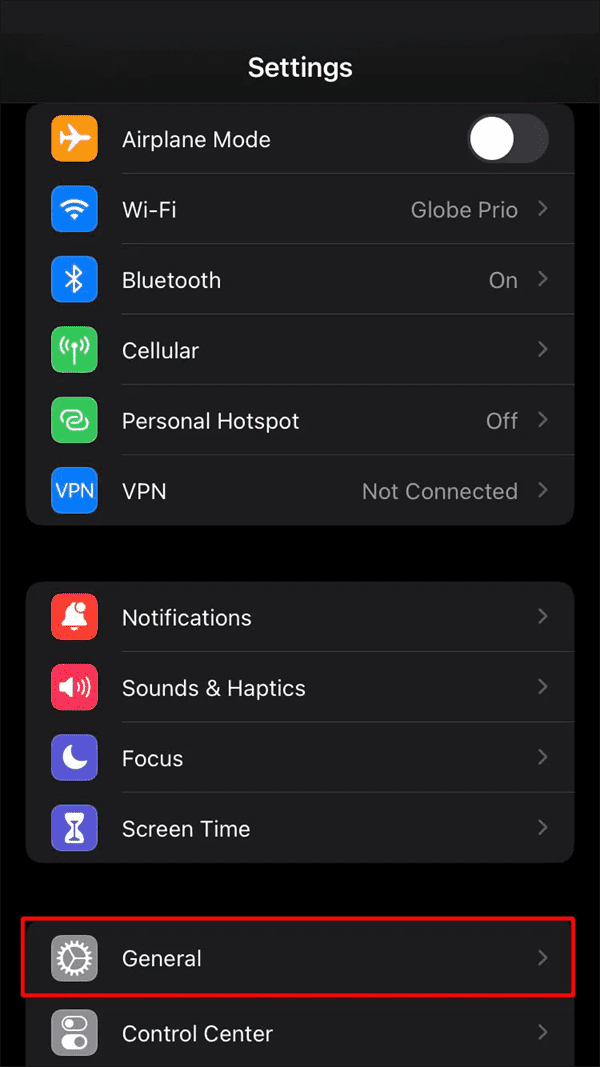
2. Puis vous cliquez sur « Mise à jour du logiciel », et vérifiez s'il y a des mises à jour disponible.
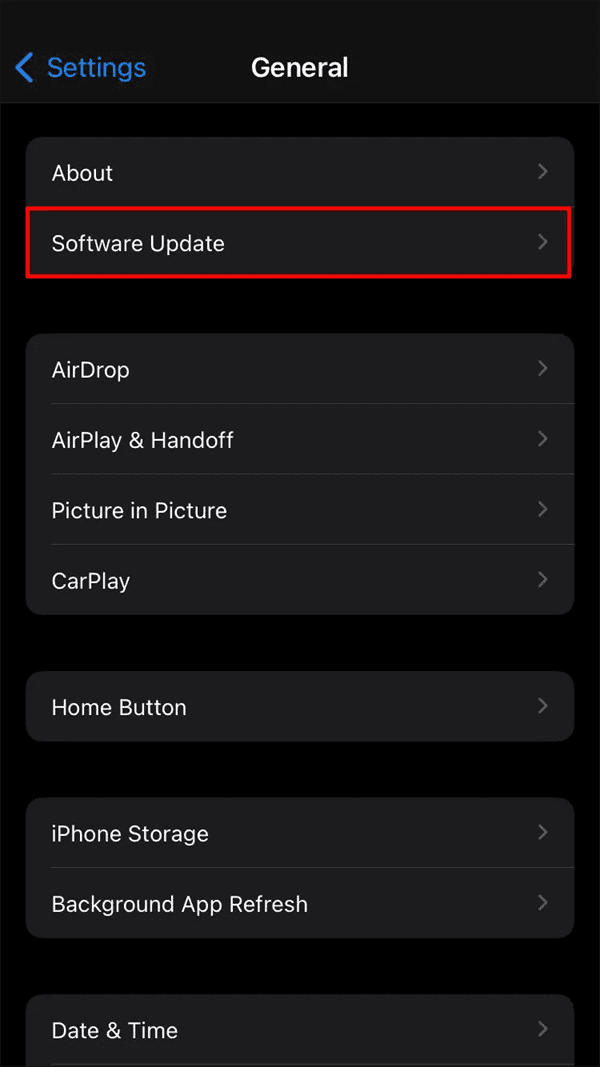
3. S'il y a une mise à jour, vous téléchargez et installez la nouvelle version d'iOS.
Maintenant, vous avez déjà mis à jour l'application. Généralement, les Airtags sont visibles dans l'application Localiser.
Vérifier les autres périphériques
Si vous avez d'autres applications associées avec l'application Localiser, vous pouvez regarder s'ils sont visibles. Vous utilisez un autre périphérique d'Apple pour accéder l'application.
1. Accédez dans “Paramètres”, puis dans « Général » sur votre appareil d'Apple.
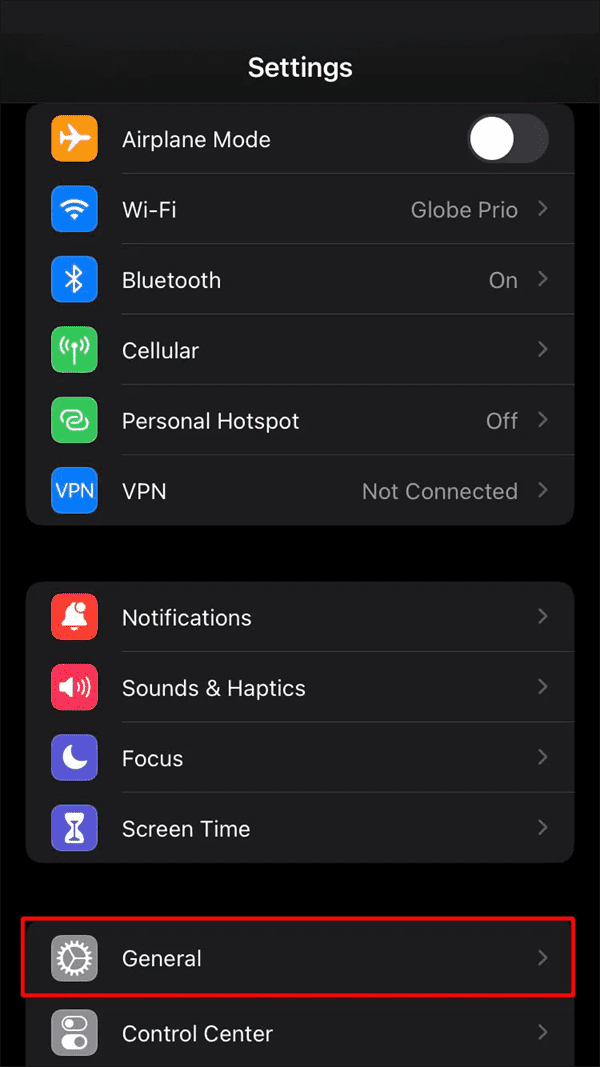
2. Puis vous cliquez sur « Réinitialiser », puis appuyez sur « Réinitialiser la localisation et la confidentialité ».
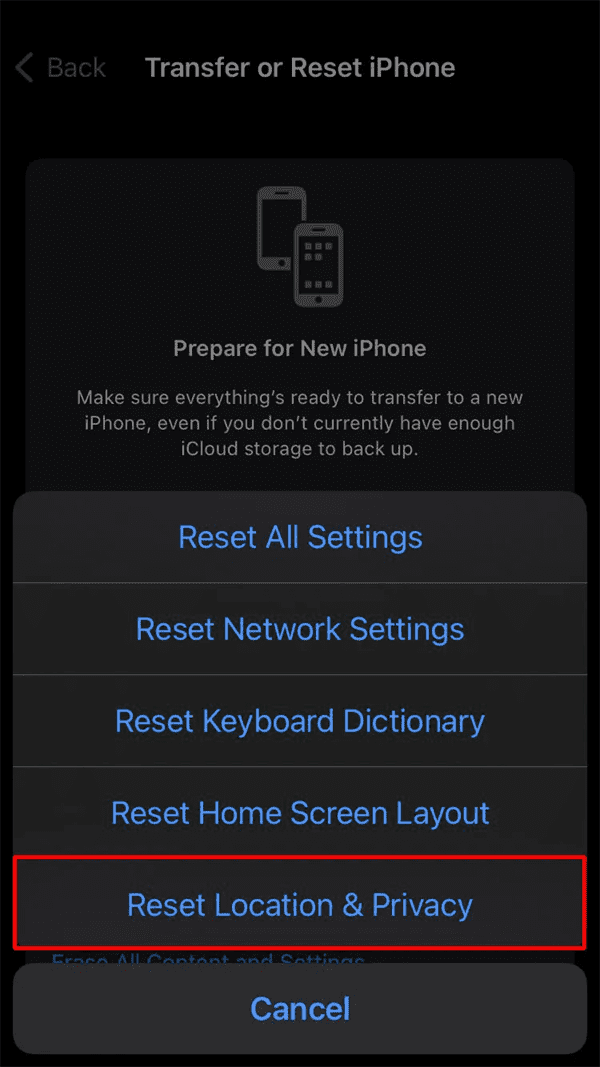
Vous pouvez également modifier les paramètres de réseau pour assurer de résoudre le problème. Les étapes sont comme suit.
1. D'abord, vous ouvrez l'application « Paramètres », puis vous cliquez sur « Général ».
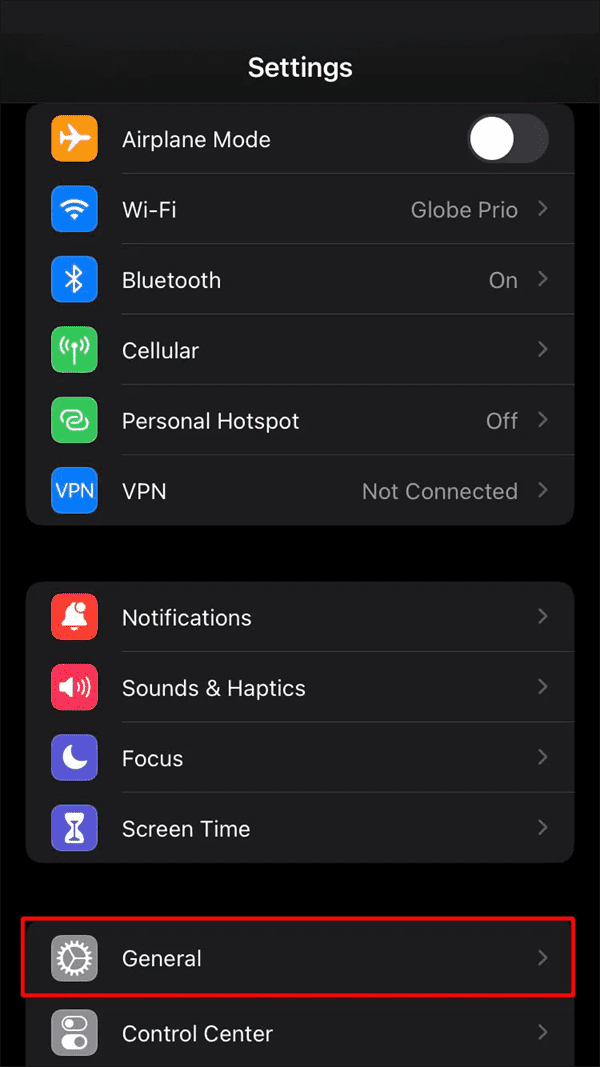
2. Vous appuyez sur « Réinitialiser » puis sur « Réinitialiser les paramètres de réseau ».
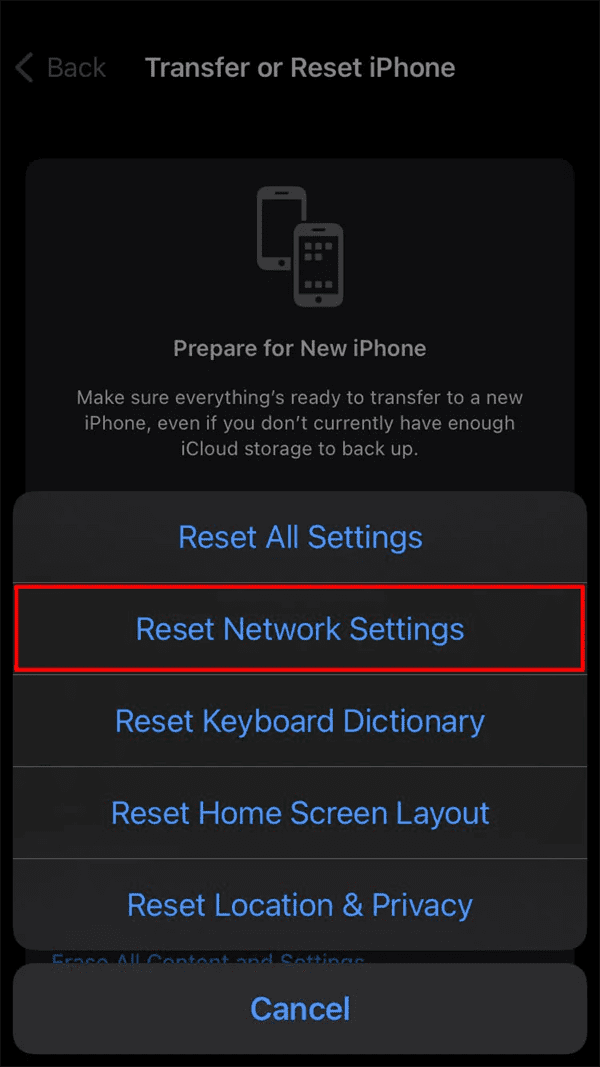
Changer la batterie
Une des raisons pour lesqulles Airtage est perdu est lieé à la batterie. Il faut la remplacer. D'abord, il faut vérifier l'état de votre batterie avec les étapes ci-dessous.
1. D'abord, vous ouvrir l'application Localiser puis entrer dans la section « Eléments »
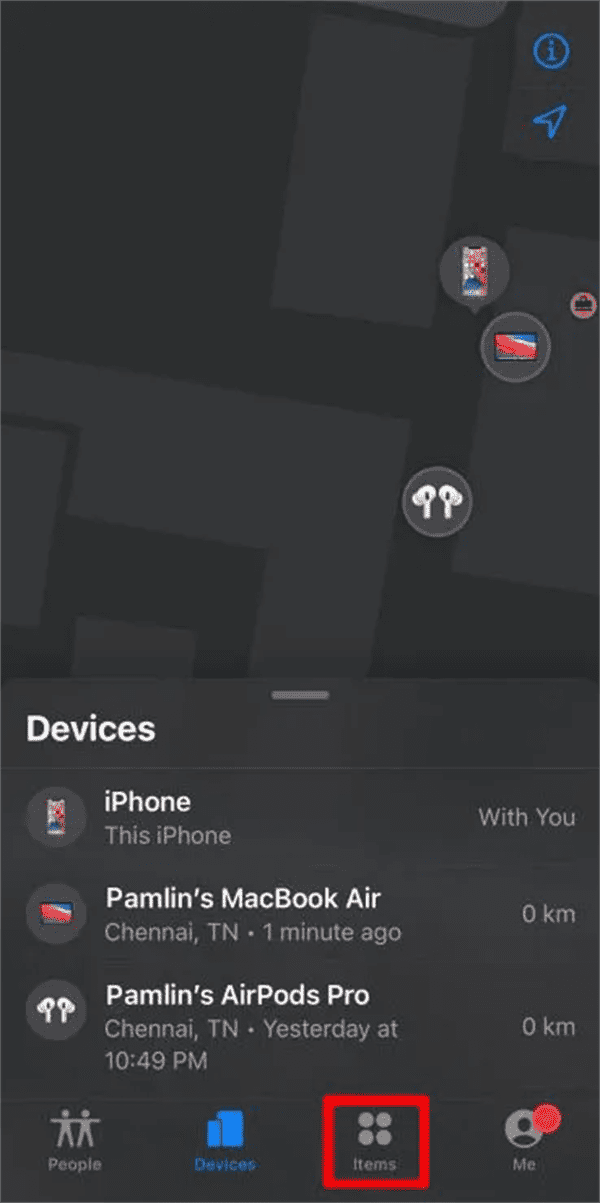
2.Ensuite, vous appuyez sur l'Airtag à vérifier.
3. Vous faites afficher l'icône de la batterie qui se trouve sous le nom d'Airtag dans l'application.
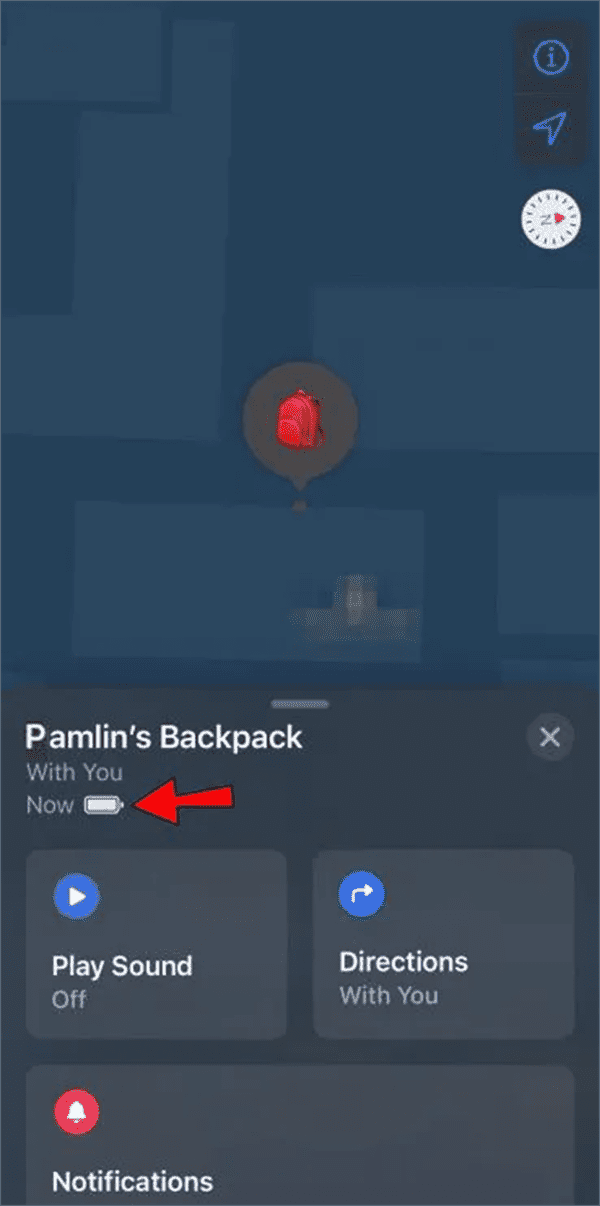
4. Si la batterie est faible, vous pouvez voir une alerte disant « Batterie faible ».
Si le problème est dû à la batterie d'Airtag, vous pouvez la remplacer par la méthode suivante.
1. Vous maintenez enfoncé le couvercle de la batterie d'Airtag, puis le faites pivoter dans le sens antihoraire.
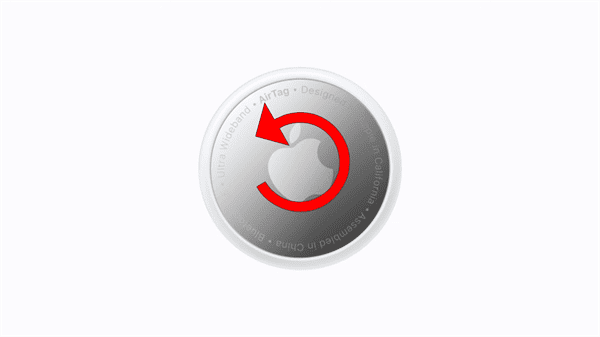
2. Vous retirez le couvercle et la batterie en dessous.
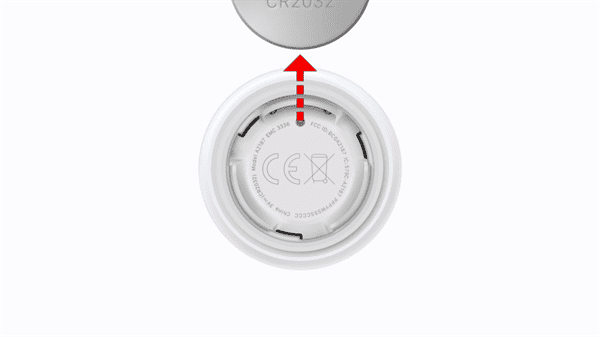
3. Vous remplacez la batterie par une pile au lithium CR2032. Il faut mettre en place le côté positif vers le haut.
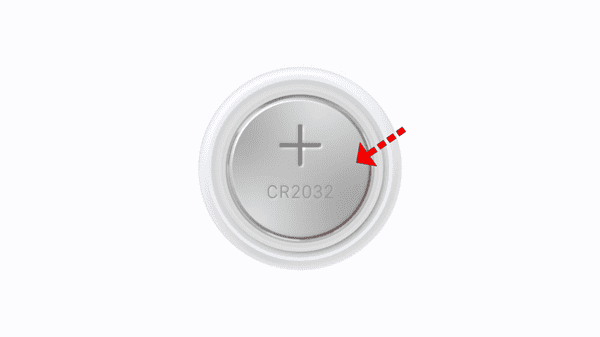
4. Lorsque vous mettez correctement en place la batterie, vous pouvez entendre un clic. Cela signifie que les 3 languettes du couvercle sont déjà bien alignées avec les rainures de l'Airtag.
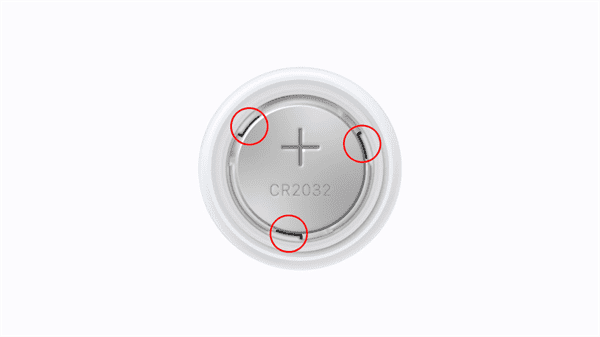
5. Vous pouvez ensuite pivoter le couvercle dans le sens d'aiguille d'une montre, jusqu'à ce qu'il s'enclenche.
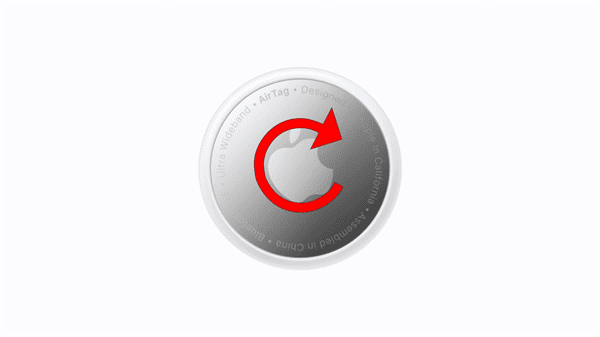
Réinitialiser Airtag
Si Airtag est invisible dans l'application Localiser, vous pouvez essayer de réinitialiser de manière manuelle, ce qui peut résoudre les problèmes. Voici comment réinitialiser un Airtag.
1. D'abord, vous maintenez enfoncé le couvercle de la batterie d'Airtag, et le faites pivoter dans le sens inverse des aiguilles d'une montre.
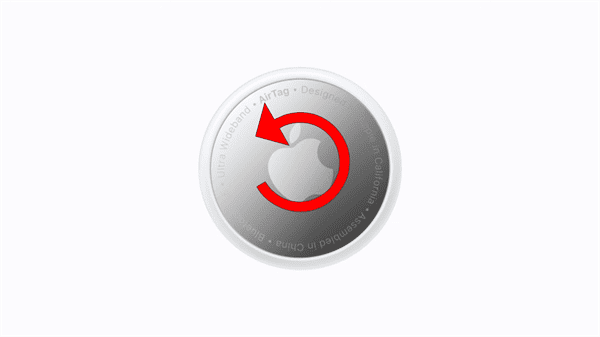
2. Vous retirez la batterie, puis le remonter. Vous appuyez dessus jusqu'à un son.
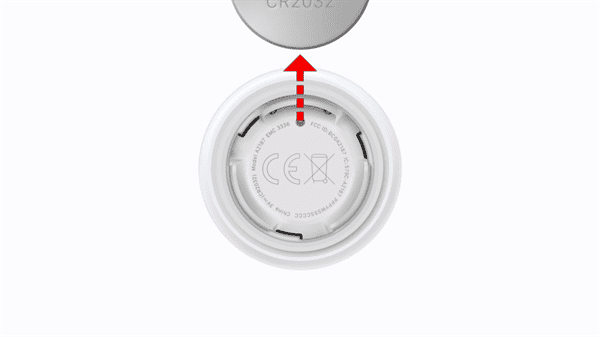
3. Il faut refaire le processus, d'enlever puis remonter la batterie encore 4 fois.
4. Puis vous remettez en place le couvercle, et confirmez que les 3 languettes du couvercle sont déjà alignées avec celles d'Airtag.
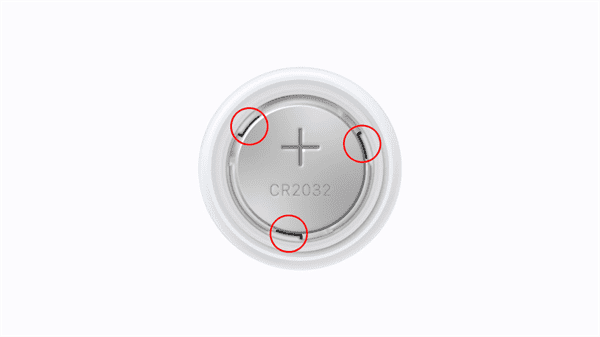
5. Enfin, vous faites pivoter le couvercle dans le sens des aiguilles d'une montre.
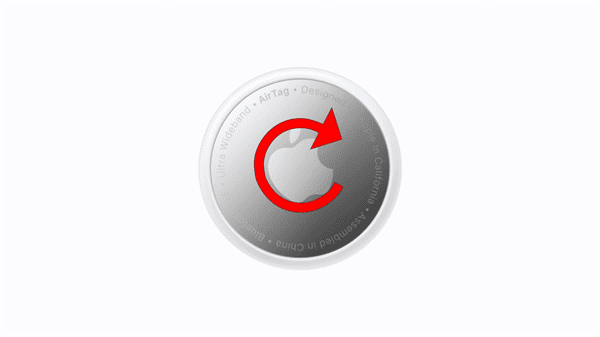
Votre Airtag est déjà réinitialisé maintenant
Après avoir réinitialisé Airtag, vous pouvez essayer de configurer l'appareil. Les opérations à faire sont comme suit:
1. D'abord, vous mettez votre Airtag proche de votre iPhone afin qu'iPhone le connaisse.
2. Ensuite, vous appuyez sur « Connecter » et suivre tout simplement les invites affichées.
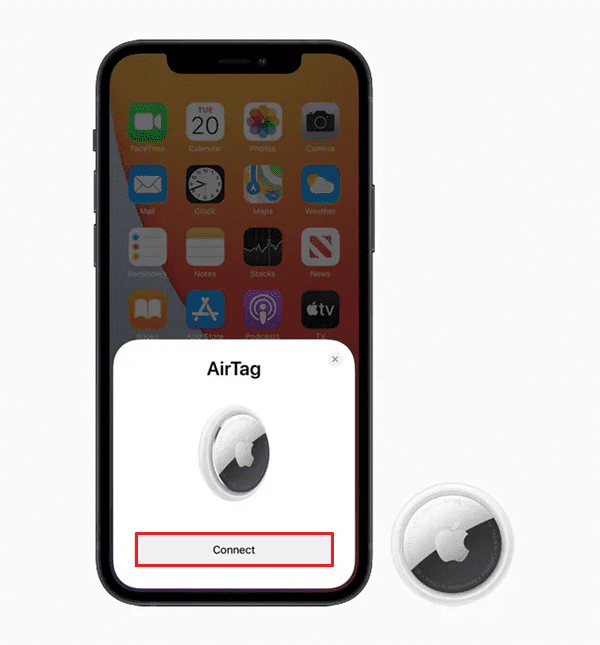
3. Enfin, vous appuyez sur « Terminer » pour terminer.
Alors, votre Airtag est déjà réinitialisé et devrait être visible dans l'application Localiser.
Vérification de votre compte iCloud
Au cas où votre Airtag ne s'affiche pas dans l'application Localiser, il s'agit sans doute d'un mauvais compte iCloud. Vérifiez d'abord que vous êtes connecté avec le compte correspondant aux Airtags. Vous pouvez effectuer les étapes ci-dessous.
1. Ouvrez « Paramètres » , puis cliquez sur le nom pour ouvrir le segment Apple ID et iCloud.
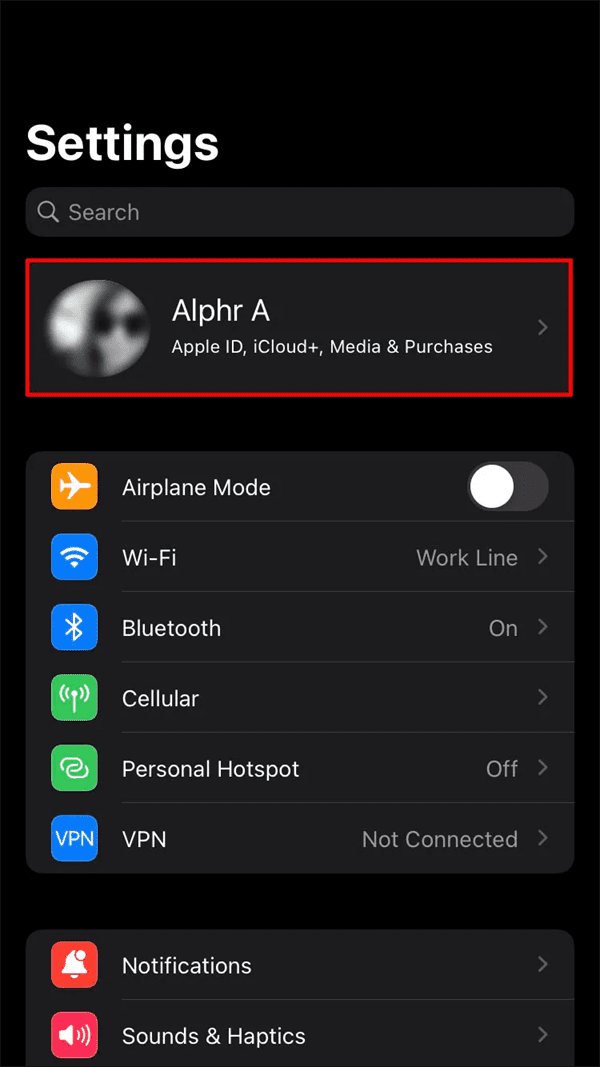
2. Puis vous vérifiez l'adresse de mail sous le compte iCloud et confirmez que les Airtags sont déjà connectés au bon compte.
Vérification des paramètres de localisation
Les Airtags peuvent se manquer parfois dans l'application Localiser lorsque les services de localisation sur iPhone ou sur iPad sont désactivés. Voici comment vérifier les paramètres de localisation.
1. D'abord, vous entrez dans « Paramètres » sur votre périphérique d'Apple, et appuyez sur « Confidentialité ».
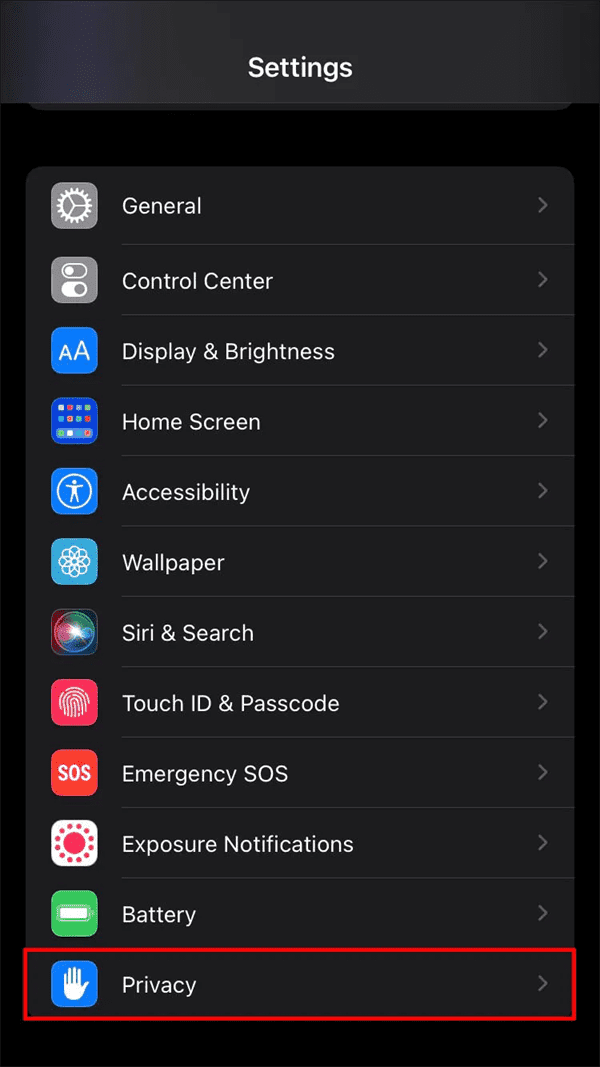
2. Ensuite, vous sélectionnez « Services de localisation » et cliquez sur « Localiser ».
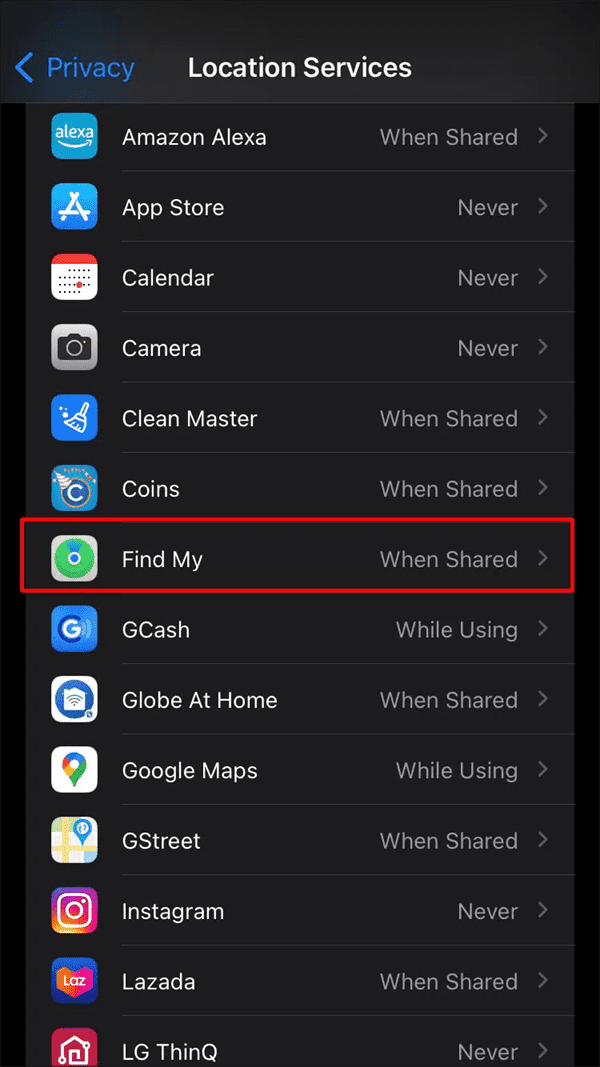
3. Enfin, vous sélectionnez l'option « pendant l'utilisation de l'application ».
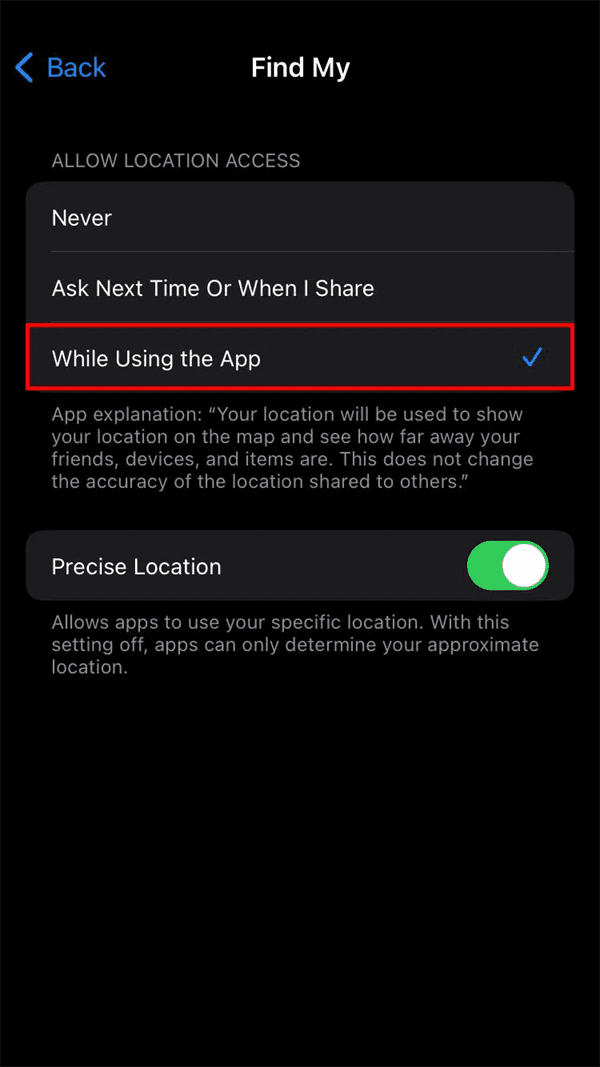
Les services de localisation sont maintenant activés. Si c'est la cause du problème, vos Airtags doivent être visibles.
Activer l'authentification à deux facteurs
Airbags nécessitent la fonction d'authentification à deux facteurs, ce qui leur permet de se connecter à votre périphérique d'Apple. Vous pouvez suivre les étapes suivantes pour activer l'authentification à deux facteurs.
1. Vous entrez dans « Paramètres » et appuyez sur votre nom.
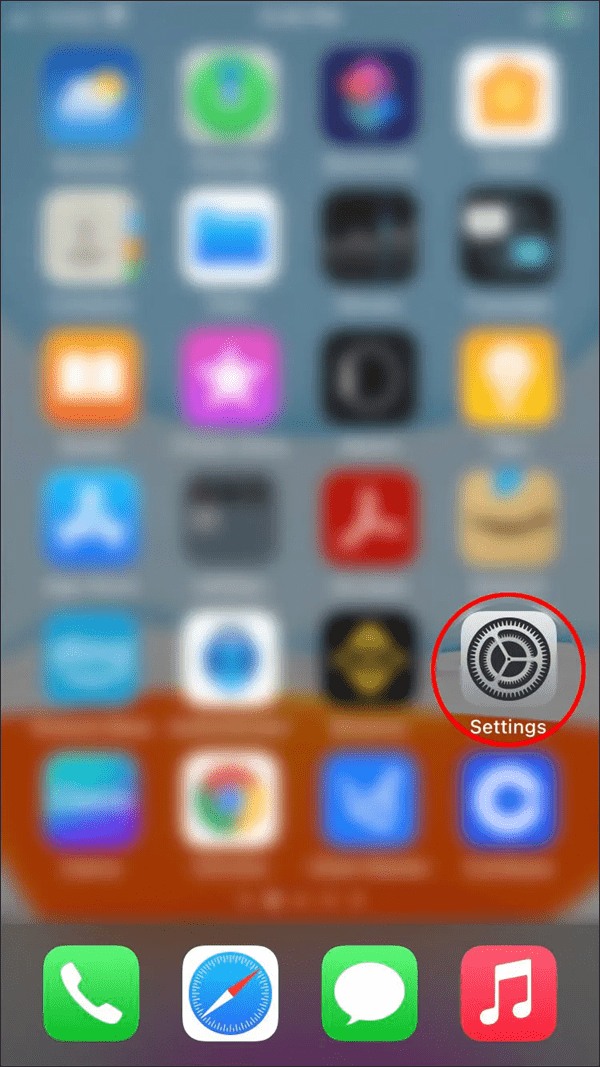
2. Vous sélectionnez « Mot de passe et sécurité », et vérifiez si l'authentification à deux facteurs a été activée.
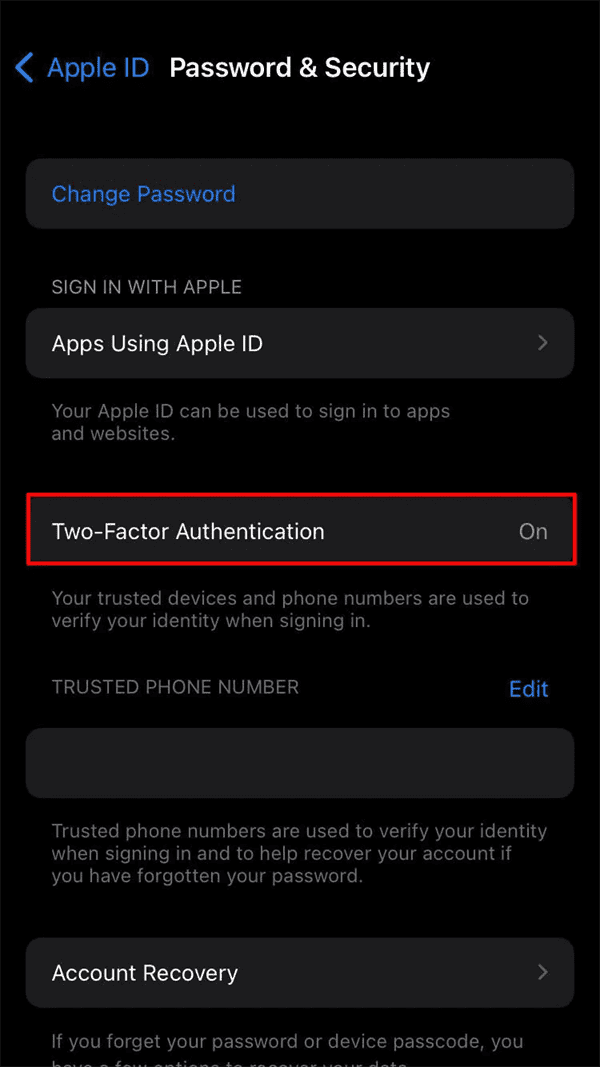
3. Si elle est désactivée, vous devez entrer votre numéro de téléphone et répondre aux questions de sécurité pour l'activer.
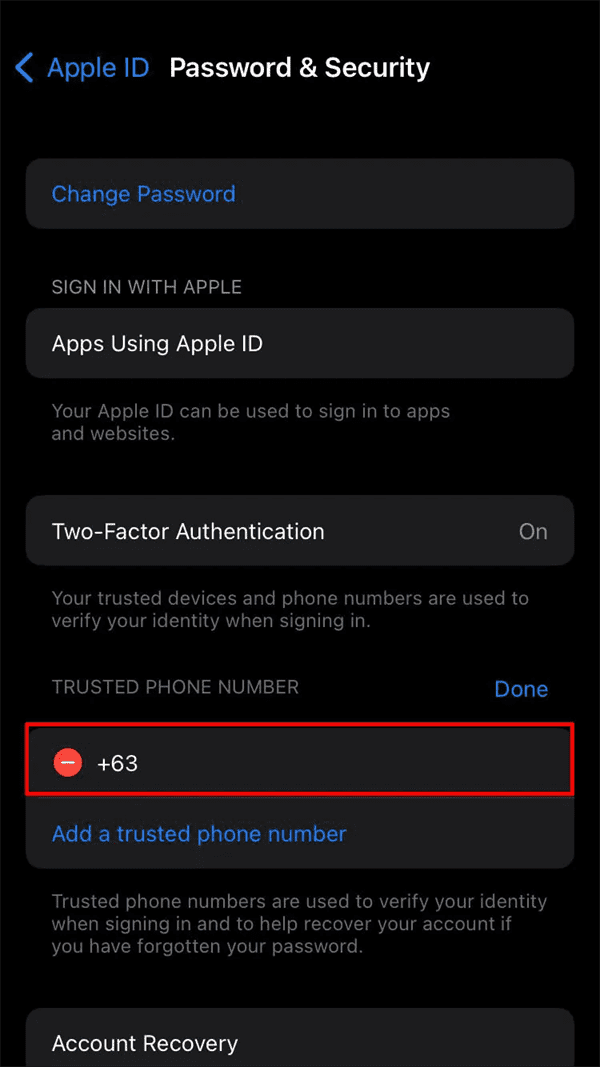
Une fois que vous le faites, l'authentification à deux facteurs sont activée sur votre iPhone.
Confirmer l'état de votre Apple ID
Selon la politique d'Apple, les Airtags ne peuvent pas être configuré par un Apple ID géré. C'est-à-dire que, vous ne pouvez pas utiliser Airtags si votre identifiant d'Apple est géré. Les écoles et les institutions utilisent souvent des comptes gérés afin de régler leurs communications entre communautés. Si vos Airtags sont connectées à un compte géré, il faut d'abord les dissocier du compte actuel, puis les configurer sur un autre Apple ID. Une fois que vous le fait, vous pourrez les trouver dans Localiser.

Merci
 Merci à votre commentaire!
Merci à votre commentaire!




