Résumé
Lors d'utiliser un téléphone portable d'iPhone, vous avez sans doute besoin d'enlever le verrouillage d'activation. C'est à dire que vous devez jailbreaker votre appareil d'iOS sur votre ordinateur de Windows. Un outil considérable s'appelle Eelphone Activation Lock Removal, qui s'occupe de surmonter le verrouillage sur les iOS. C'est un programme executant sur Windows.
Si vous utilisez le programme EelPhone Activation Lock sur un mac, il pourra également jailbreaker votre périphérique automatiquement. Néanmoins, Si vous êtes sur un ordinateur de Windows, il faudra jailbreaker votre périphérique portable de façon manuelle.
- Section 1. Préparation avant de jailbreaker un appareil d'iOS, sur toutes les versions d'iOS
- Section 2. Instruction détaillée de jailbreaker un périphérique d'iOS sur Windows
Section 1. Préparation avant de jailbreaker un appareil d'iOS, sur toutes les versions d'iOS
Avant de commencer à jailbreaker un iDevice sur un ordinateur de Windows, il faut d'abord faire quelques choses de préparatif pour assurer la réussite des opérations prochaines.
Les opérations présentées ci-dessous fonctionnent sur le système de Windows 7 ou un système supérieur, de 32 ou 64 bits. En même temps, vous devez préparer une clé USB avec une capacité de 2 Go de plus.
Il faut télécharger avant tout 2 fichiers sur votre ordinateur de Windows :
checkn1x-1.0.6-amd64.iso
rufus-3.1.1.exe
Puis vous installez les 2 programmes après le téléchargement.
Une fois que cela s'accomplit, vous pouvez démarrer à jailbreaker votre appareil iOS sur l'ordinateur de Windows. Vous pouvez opérer directement sur un iPhone pour mieux maitriser les opérations.
Section 2. Instruction détaillée de jailbreaker un périphérique d'iOS sur Windows
Après avoir fini de télécharger les 2 fichiers donnés ci-dessus, vous pouvez commencer à jailbreaker votre appareil d'iOS sur votre ordinateur de Windows.
Etape 1. D'abord, vous devez enregistrer le premier fichier de checkn1x iso dans une clé USB.
1. Vous insérer une clé USB dans un port d'USB sur votre ordinateur de Windows.
2. Ensuite, vous exécutez le programme rufus que vous venez de télécharger sur l'ordinateur. Sur l'interface d'accueil du programme, vous cliquez sur le bouton « Sélectionner », afin de parcourir dans votre ordinateur et de trouver le fichier checkn1x. Vous ne modifiez aucun paramètre, et cliquez sur le bouton « Commencer » pour continuer.
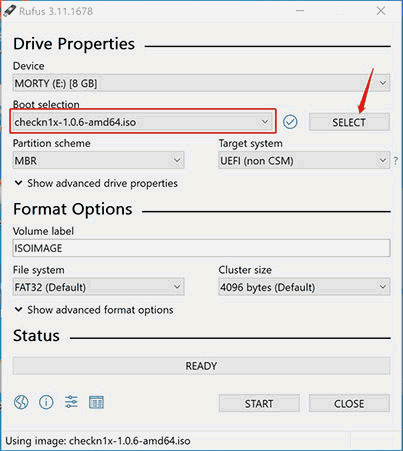
3. Par la suite, une notification s'affiche et vous sélectionnez l'option « Ecrire en mode d'image DD ». Puis vous cliquez sur “OK” afin de confirmer.
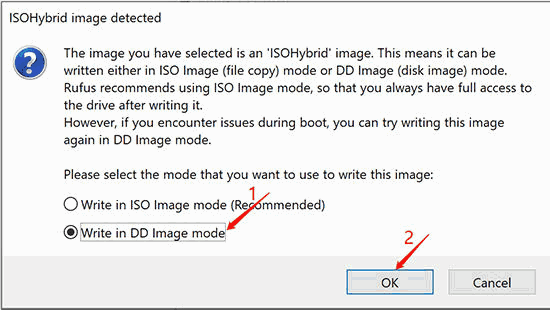
4. Alors, par la suite, vous pouvez graver le fichier checkn1x iso sur votre clé USB. Vous patientez et ne fermez pas la fenêtre.
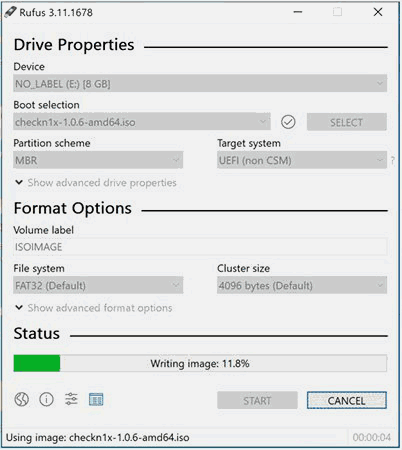
5. A la fin de la gravure de fichier, vous pouvez cliquer sur le bouton « Fermer » pour sortir et continuer.
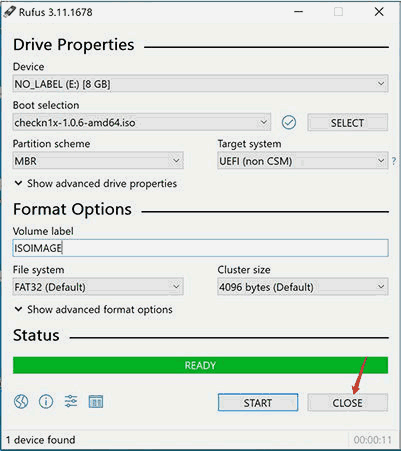
Il est à remarquer que, après avoir gravé le fichier checkn1x iso dans votre clé USB, vous faites mieux de débrancher la clé, puis le rebrancher dans le port afin de vérifier et assurer que votre clé USB peut être normalement détectée et reconnue par Windows après la gravure du fichier iso.
Etape 2. Par la suite, vous pouvez déclencher à jailbreaker votre périphérique d'iOS sur Windows.
A ce moment, vous avez déjà bien préparé pour le jailbreak de votre appareil d'iOS. Alors, vous pouvez suivre les opérations présentées ci-dessous étape par étape.
1. Redémarrage de Windows.
Sur le menu en bas à gauche de l'écran, vous cliquez sur le bouton « Redémarrer » pour redémarrer votre ordinateur.
Puis vous appuyez sur la touche de démarrage, soit F12, au moment après le démarrage, mais avant d'accéder à l'interface principale de Windows.
Il faut noter que, la touche de démarrage pour la plupart de Windows est F12. Mais si vous n'arrivez pas à accéder à la page de démarrage, vous pouvez alternativement rechercher en ligne pour vous renseigner sur l'opération sur votre ordinateur.
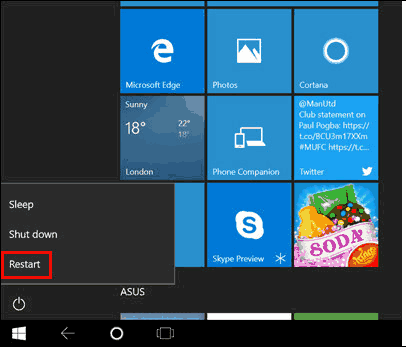
2. Sélection du périphérique de démarrage
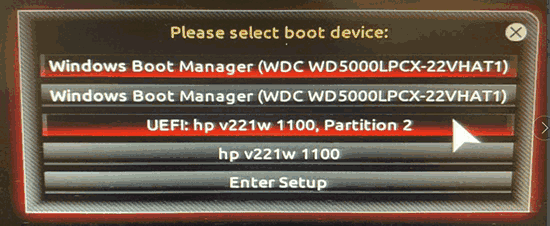
Sur la page de démarrage sortie, vous sélectionnez la clé USB en tant que le périphérique de démarrage.
3. Connexion du périphérique d'iOS
Après avoir sélectionné la clé USB comme le périphérique de démarrage, vous pouvez brancher votre appareil d'iOS à l'ordinateur avec un câble USB. Puis votre périphérique d'iOS peut être connecté à l'outil checkn1x. Sur la page principale de checkn1x, vous pouvez obtenir les informations concernant le modèle de votre appareil iOS. Puis vous cliquez sur le bouton Démarrer.
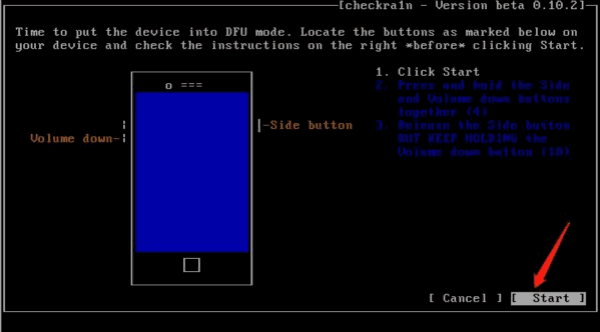
4. Démarrage de l'appareil iOS en mode DFU
Si vous voulez jailbreaker votre périphérique d'iOS sur Windows avec l'outil checkn1x, vous devez démarrer votre périphérique d'iOS en mode de DFU pour donner l'autorisation à l'outil. Vous cliquez sur le bouton Suivant pour entrer manuellement en mode DFU.
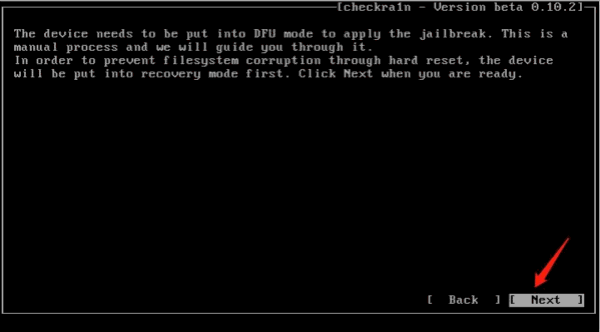
5. Avant d'entrer en mode DFU, l'outil checkn1x va mettre automatiquement votre périphérique en mode de récupération.
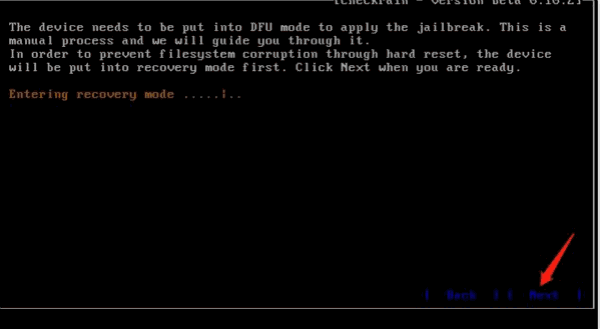
6. Vous cliquez sur le bouton Suivant afin d'afficher la fenêtre pour démarrer votre périphérique en mode de DFU.
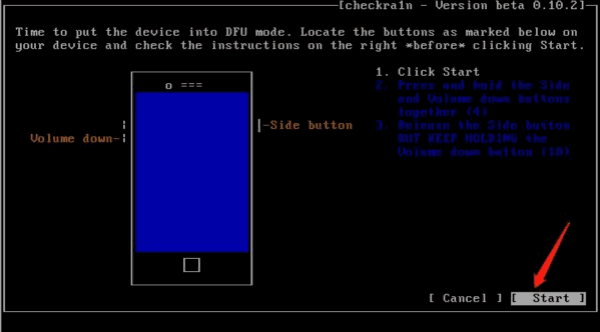
7. Une fois que vous entrez en mode de DFU, le programme check1x peut jailbreaker votre appareil iOS automatiquement, Il faut garder la connexion stable pendant tout ce processus. Une fois que le jailbreak s'accomplit, vous pouvez cliquer sur le bouton Terminer.
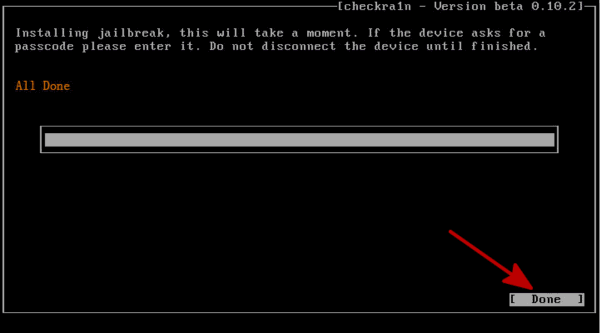
Il est à noter que, pendant le jailbreak, si votre périphérique se bloque ou qu'il s'échoue, vous faites mieux de réessayer avec une autre clé USB, vous vous redémarrer votre périphérique pour essayer.
Après avoir réussi à jailbreaker votre appareil, vous pouvez redémarrer votre ordinateur et adopter l'outil Eelphone Activation Lock Removal afin d'enlever le verrouillage d'activation sur iDevice.
Marion Cotillard
Cet article a mise à jours en 14 Janvier 2021

Merci
 Merci à votre commentaire!
Merci à votre commentaire!




