Maintenant, sur Internet il y a beaucoup d'enregistrement vidéo et d'outils de capturer d'écran, qui ont un peu de différences entre eux. Lorsqu'il est impossible pour vous de choisir lequel, QuickTime Player vaut le coup d'essayer, qui est un logiciel d'enregistrement intégré sur Mac. Je le recommande ci-dessous. Pour les utilisateurs de Windows, TuneFab Screen Recorder sera un bon choix. Comment utiliser ces deux enregistreurs d'écran pour enregistrer des vidéos en ligne sur Mac et sur Windows ? Voyez ci-dessous.
Section 1 Utiliser QuickTime Player pour enregistrer des vidéos sur Mac
Comme QuickTime Player est un logiciel pré-installé dans le système d'exploitation macOS, ce n'est pas nécessaire pour vous de télécharger les autres logiciels pour enregistrer des vidéos en ligne. QuickTime Player a beaucoup de fonctions comme enregistrer l'écran, l'audio et le film. En plus, vous pouvez regarder la lecture vidéo dans des formats variés. Avec ce logiciel, c'est facile pour vous de prendre l'enregistrement de votre écran Mac. D'ailleurs, vous pouvez partager votre enregistrements avec votre amis ou les conserver pour revoir dans le future.
Maintenant, suivez les étapes de l'opération pour l'enregistrement.
Etape 1. Lancez le logiciel QuickTime Player qui est situé dans le fichier «Fichier ». Et puis, sélectionnez le fichier qui est nommé « Nouvel enregistrement d'écran »
Etape 2. Tout d'abord, cliquez sur la flèche qui est à côté du bouton « Enregistrer ». Ensuite, vous devriez vérifier les paramètres d'enregistrement dans plusieurs parts, comme l'appareil photo, l'appareil iOS, le microphone et la qualité d'enregistrement.
Etape 3. Cliquez sur le bouton « Enregistrer » pour commencer l'enregistrement. Vous pouvez cliquer sur n'importe où sur l'écran pour commencer à enregistrer l'écran. De plus, l'autre moyen est pour la zone spécifiée qui vous demande de faire glisser pour sélectionner.
Etape 4. Lorsque vous ne comptez pas continuer l'enregistrement, vous devriez arrêter d'enregistrer votre écran, qui vous oblige à cliquer sur le bouton « Arrêter » dans la barre de menu.
Comme vous pouvez le voir, QuickTime Player est très facile à utiliser. Mais ce logiciel est seulement utilisé sur Mac. Toutefois, les utilisateurs de Windows ne doivent pas sentir la tristesse. Parce que Enregistreur d'écran est également un bon choix, qui peut vous aider professionnellement à résoudre votre problèmes d'enregistrement. Maintenant, allez à la section 2.
Faites attention : La section 2 peut également être utilisé sur Mac pour enregistrer des vidéos.
Section 2 Utiliser Enregistreur d'écran pour enregistrer des vidéos sur Windows et sur Mac
Enregistreur d'écran est particulièrement développé aux utilisateurs de Windows (10/8.1/8/7) et de Mac. Ce logiciel fournit beaucoup de fonctionnalités utiles pour l'enregistrement d'écran simple, qui peut vous aider à enregistrer des vidéos en ligne, des jeux et des vidéos webcam. Avec Enregistreur d'écran qui utilise la taille et la couleur personnalisées pour détacher votre curseur de souris, vous pouvez encore faire un tutoriel vidéo sans l'aide des autres. En plus de la fonctionnalité d'enregistrer l'écran, il pet encore vous aider à prendre des captures d'écran pour enregistrer des moments importants lorsque vous utilisez votre ordinateur.
Maintenant, commencez à apprendre à utiliser Enregistreur d'écran pour enregistrer des vidéos en ligne que vous aimez.
Etape 1 : Télécharger et lancer Enregistreur d'écran
Premièrement, téléchargez Enregistreur d'écran. Deuxièmement, lancez ce logiciel. Troisièmement, ouvrez la vidéo que vous voulez enregistrer. Ensuite, allez à l'étape prochaine.
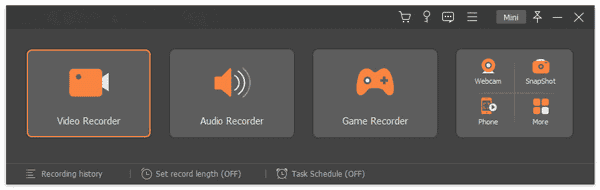
Etape 2 : Sélectionner la zone que vous souhaitez enregistrer
Il y a quelques choix pour vous sélectionner la zone qui sera enregistrée dans la vidéo : Ecran complet, Personnaliser et d'autres. Lorsque vous enregistrez la vidéo, il nécessaire pour vous d'activer « Son système » et de désactiver le « Microphone ».
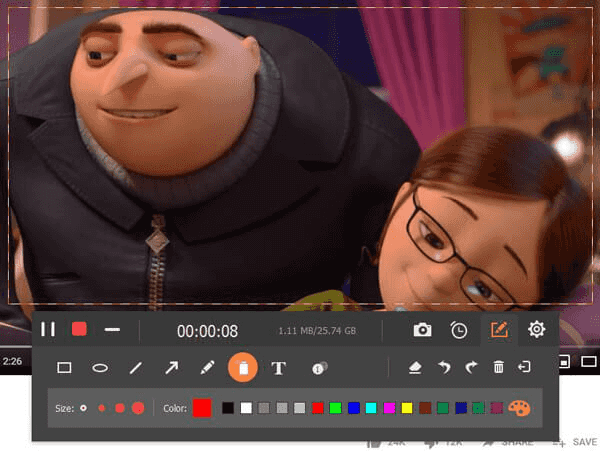
Etape 3 : Sélectionner le dossier de sortie et le format de fichier de sortie.
Tout d'abord, cliquez sur le bouton Plus de paramètres. Et puis, sélectionnez le dossier de sortie, les formats de fichier de sortie pour les vidéos d'enregistrement dans « Sortie ».
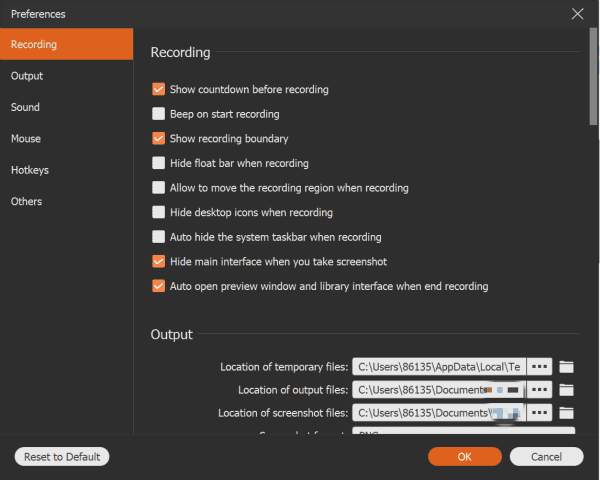
Etape 4 : Changer les raccourcis clavier
Dans « Raccourcis clavier », en appuyant sur le clavier, vous pouvez changer en direct les raccourcis si vous souhaitez.
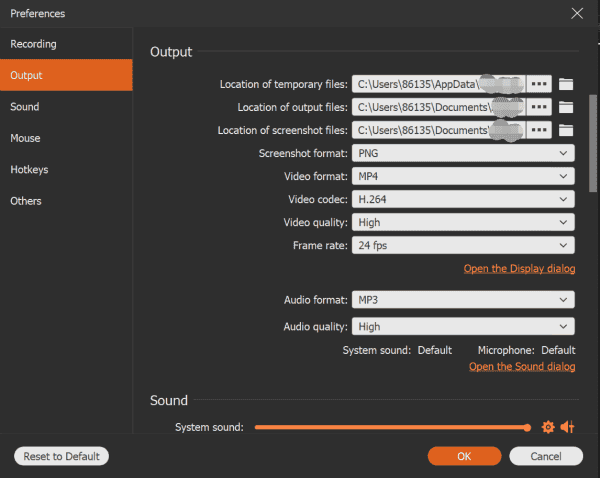
Etape 5 : Commencer à enregistrer votre propre vidéo
Une fois que les paramètres sont installés, les utilisateurs devraient cliquer sur le bouton « REC » pour enregistrer des vidéos en ligne. Quand vous êtes satisfait de la durée de votre vidéo, afin de conserver votre vidéo, vous devriez cliquer sur le bouton « Enregistrer » dans le coin inférieur droit.
Les méthodes qui sont mentionnées ci dessus sont efficace et facile à pratiquer. Selon votre demande, vous pouvex sélectionner l'une d'elles pour enregistrer des vidéos. Pour les utilisateurs de Mac, Enregistreur d'écran et QuickTime Player sont alternatifs et satisfaisant. Pour les utilisateurs de Windows, s'ils veulent un outil professionnel et avancé, Enregistreur d'écran est un bon choix. Donc, en général, Enregistreur d'écran est le meilleur choix. Maintenant, faites l'expérience !

Merci
 Merci à votre commentaire!
Merci à votre commentaire!




