Le meilleur réparateur pour vidéo endommagé
Réparation vidéo est un des cinq meilleurs réparateurs dans le marché. C'est un logiciel qui supporte à la fois Windows et Mac. Il peut réparer les vidéos en formats différents, comme MP4, M4V, F4V, WMV, etc. Le programme est capable d'un scannage profond des vidéos endommagées et puis les fixer sans alterner les données originales des fichiers. Après un processus rapide de réparation, vous pouvez faire un aperçu. En lisant le tutoriel ci-dessous, vous pouvez savoir comment réparer les fichiers endommages de vidéo à l'aide de Réparation vidéo
Comment réparer les vidéos endommagées avec Réparation vidéo
Étape 1 : Ajouter les vidéos endommagées à Réparation vidéo
D'abord, vous devez télécharger et installer Réparation vidéo. Une fois que vous avez installé le logiciel, vous entrerez à l'interface principale y où vous pouvez ajouter les vidéos endommagées en cliquant sur le bouton « Ajouter ». Il vous permet de sélectionner plusieurs fichiers à la fois. Si vous n'avez pas vérifié un certain fichier, en cliquant le bouton « Retirer », vous pouvez le retirer.
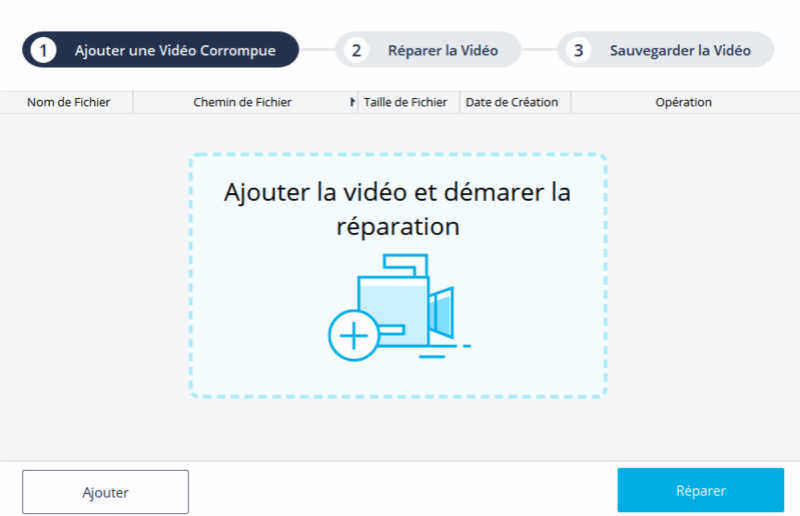
Étape 2 : Commencer à réparer les vidéos endommagées
Une fois que tous les fichiers sont ajoutés, cliquez sur le bouton « Réparer » pour commencer le processus de restauration, qui commence et termine automatiquement. Si vous voulez surveiller le processus, voyez par la section « Processus Total ».
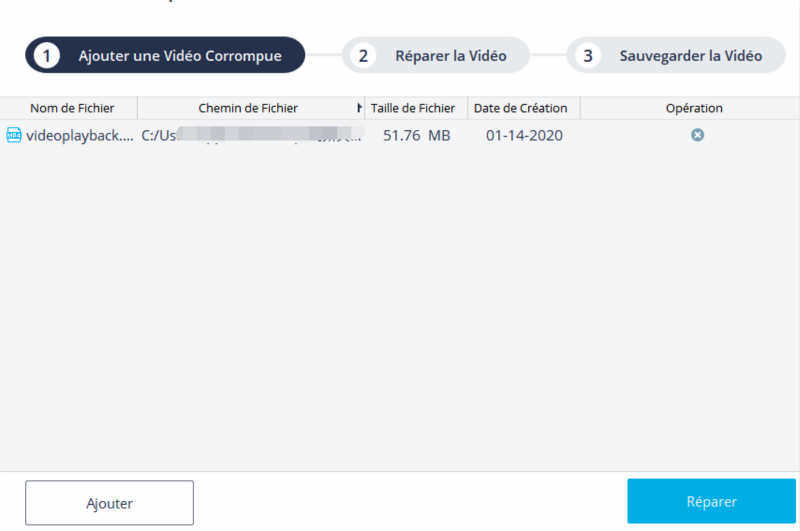
Étape 3 : Prévisualiser les vidéos réparées
Quand le réparation est terminée, pressez sur les vidéos pour cliquer sur « Prévisualiser » pour les vérifier. Veuillez remarquer que si vous utilisez la version d'essai du logiciel, vous n'avez qu'une minute pour prévisualiser la vidéo.
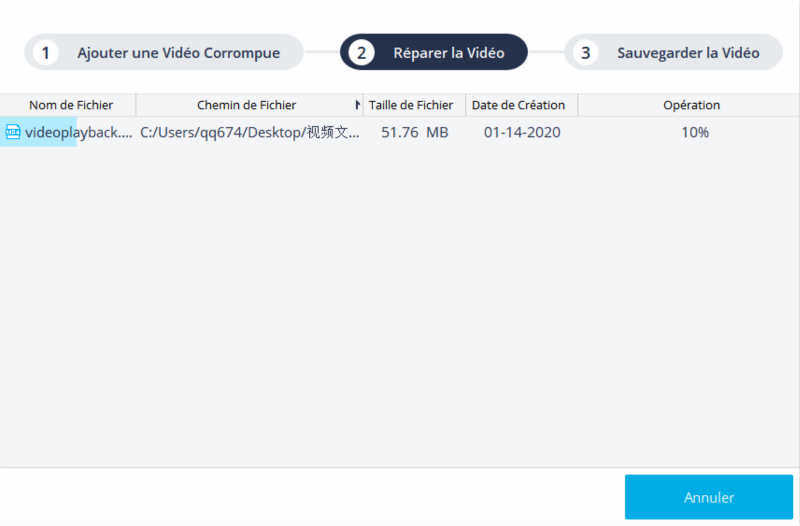
Étape 4 : Enregistrer les vidéos réparées
À travers la prévisualisation, si vous êtes satisfait par les vidéos réparées, vous pouvez maintenant les enregistrer à une place que vous voulez.
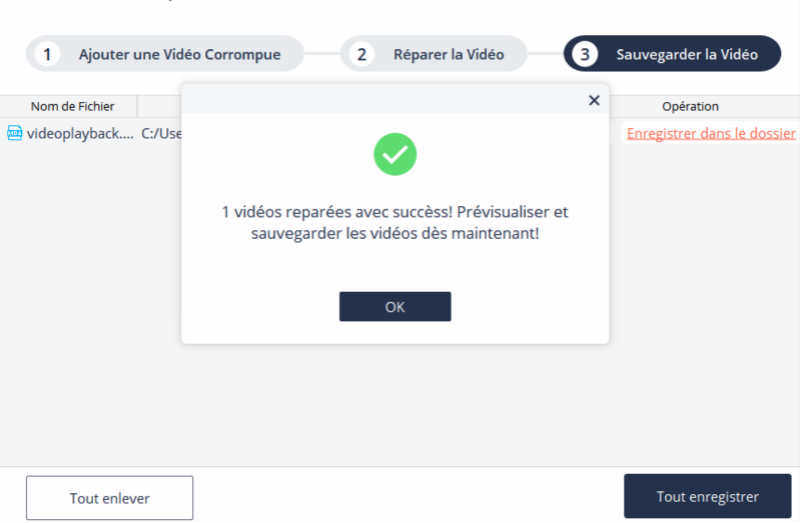
Après seulement 4 étapes simples, vous pouvez résoudre les problèmes des endommages de vidéo. Enfin, nous nous permettons de vous rappeler que Réparation vidéo peut restaurer les vidéos en formats différents, donc, il va satisfaire définitivement vos besoins.
Marion Cotillard
Cet article a mise à jours en 19 Janvier 2020

Merci
 Merci à votre commentaire!
Merci à votre commentaire!




