- 1.Transférer des fichers par mails
- 2.Transférer des fichers avec les logiciels de transfert de données
- 3.Transférer des fichers avec Cloud Drive
- 4.Transférer des fichers de votre Mac à votre iPhone avec AirDrop
1.Transférer des fichers par mails
La méthode la plus facile de exporter des fichers sur votre iPhone est d'envoyer un mail à vous-même. Puis, allez à la boîte de réception sur votre iPhone, cliquez sur les pièces jointes et téléchargez-les.
Vous pouvez envoyer des fichers multimédias comme la musique, des vidéos, des documents, des powerpoints, des fichers en PDF, et bien plus encore. Cependant, si vous en avez beaucoup à transférer, ce n'est pas très pratique avec cette méthode. Vous devez avoir un réseau à haut débit pour télécharger tous les fichers.
En plus, pour les mails, il y a une limite de taille. Vous pouvez envoyer des fichers jusqu'à 25 Mo en pièces jointes avec Gmail et Yahoo. Donc, pour les fichers multimédias lourds comme des vidéos et des photos de haute résolution, sûrement, ce n'est pas la meilleure façon de les transférer.
2.Transférer des fichers avec les logiciels de transfert de données
Pourquoi pas essayer des logiciels fonctionnels tierces ? un logiciel de transfert de données comme EelPhone Transfert iPhone permet de envoyer des fichers de votre ordinateur vers votre iPhone. Pour ce faire, connectez votre iPhone à votre PC/Mac avec un câble USB. Installez le logiciel de transfert de données et lancez-le. Puis suivez les instructions pour transférer les fichers de votre PC/Mac à votre iPhone.
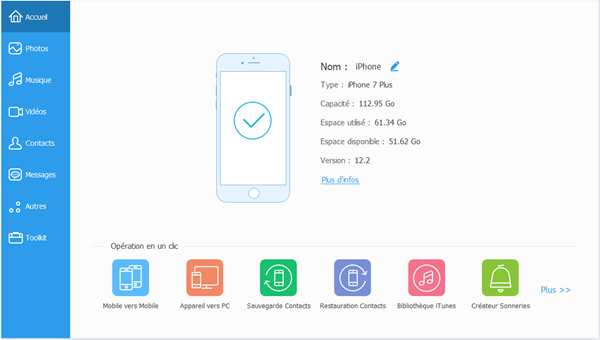
Vous pouvez transférer tous les types de données, comme des photos, des vidéos, des fichiers audio, des numéros de contacts, des notes, des signets de navigateur Safari, des calendriers et autres documents sur votre iPhone. Un avantage de cette méthode est qu'il n'y a pas de limite de taille des fichers. C'est le moyen le plus performant pour copier des fichers de votre ordinateur vers votre iPhone sans iTunes.
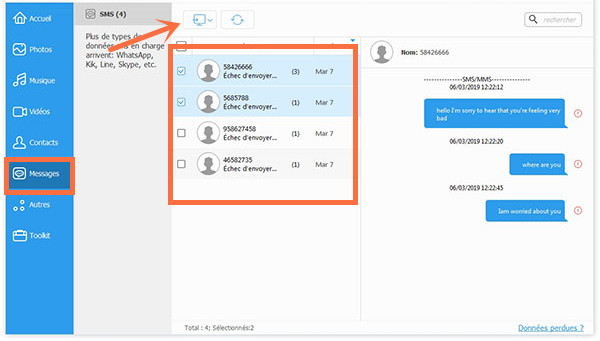
3.Transférer des fichers avec Cloud Drive
Les services en nuage comme iCloud (pour les appareils Apple), Sauvegarder and synchroniser (ou Google Drive, un autre nom plus connu de Sync), Dropbox ou OneDrive, facilitent les transferts des fichers de votre ordinateur vers votre iPhone.
D'un point de vue technique, avec les services en nuages, vos fichers ne sont pas transférés sur votre iPhone, ils sont accessibles sur votre iPhone. Vous pouvez consulter et modifier des fichers directement avec votre iPhone. Pour ce faire, suivez ces instructions ci-dessous.
Téléchargez et installez un logiciel de service en nuage sur votre ordinateur.
Téléchargez et installez une application de service en nuage sur votre iPhone.
Connectez votre iPhone au compte de service en nuage et synchronisez.
Ajoutez des fichers dans le service en nuage avec votre ordinateur.
Consultez des fichers dans le dossier App Files de votre iPhone.
Tous les fichers nultimedias que vous ajoutez dans le service en nuage sont accessibles sur vos appareils synchronisé, y compris votre iPhone.
Un grand nombre de service en nuage propose un espace de stockage limité. Si vous avez besoin plus d'espace de stockage en nuage, il faut l'acheter.
4.Transférer des fichers de votre Mac à votre iPhone avec AirDrop
L'outil AirDrop de l'entreprise Apple vous aide à transférer des fichers entre votre Mac et votre iPhone, cette méthode nécessite une connexion Wi-Fi et Bluetooth.
Connectez votre iPhone à votre Mac
Pour activer AirDrop sur votre Mac, cliquez sur « Finder », puis « Go » > « AirDrop ».
Tous les utilisateurs AirDrop à proximité sont affichés sur la fenêtre AirDrop. Glissez les fichers que vous voulez transférer vers le destinataire, puis cliquez sur « Envoyer ».
Les fichers reçus par votre iPhone sont enregistrés automatiquement dans un dossier approprié, par exemples, des images et des vidéos sont dans la Galerie.
La fonction AirDrop marche pour les Mac 2012 et les iPhone iOS 7 (ou des systèmes plus récents).
Dernière nouvelle : Microsoft a lancé récemment une application Photo Companion, les fonctionnalités de ce dernier ressemble à celles de l'AirDrop de l'entreprise Apple. L'application Photo Companion vous permet de transférer vos images et vos photos de votre iPhone vers votre ordinateur de système Windows, mais vous ne pouvez pas faire inversement.
Conclusion
Des fois, on a besoin de consulter des fichers importants avec notre iPhone. Lorsque vous voulez transférer des fichers multimédias (powerpoint, image, vidéo, musique et plus encore) de votre ordinateur à votre iPhone, vous pouvez utiliser AirDrop, SHAREit ou Cloud Drive. Avec un logiciel, les transferts sont beaucoup plus faciles et pratiques, en plus, il n'y a pas de limite de la taille des fichers.
Peu importe la méthode que vous utilisez, n'hésitez pas à la partager avec nous dans les commentaires. On est impatient de les voir.

Merci
 Merci à votre commentaire!
Merci à votre commentaire!




