Bonnes nouvelles, il y a de nombreux logiciels tiers qui vous permettent de transférer directement les photos depuis votre iPhone vers votre PC.—EelPhone Transfert iPhone.
Par rapport à l'application Apple Photos ou à l'explorateur de fichers Windows, le logiciel tiers EelPhone Transfert iPhone a beaucoup de points forts. Le fonctionnement de EelPhone Transfert iPhone est indépendant de tous les services d'Apple. De cette façon, on peut facilement éviter les bugs et ne pas être coincé dans le système d'Apple.
Par rapport aux autres logiciels de transfert tiers, EelPhone Transfert iPhone est plus performant. La plupart de ce type de logiciels nécessitent l'iTunes, voir « Service d'assistance Apple » ou « Service d'assistance des appare Apple ». Ces services sont nécessaires et fonctionnent en arrière-plan pour que ces logiciels tiers se connectent au système iOS. Par contre, avec EelPhone Transfert iPhone, vous n'avez pas ce genre de problème, parce que son fonctionnement est indépendant d'Apple.
Vous pouvez d'abord télécharger une version d'essai gratuite de EelPhone Transfert iPhone, bien entendu, beaucoup de fonctionnalités ne sont pas disponibles, si ce logiciel vous plaît après une période d'essai, il est fortement conseillé d'acheter une licence pour pourvoir utiliser toutes ses fonctionnalités.
Vous pouvez également tenter votre chance de gagner une licence EelPhone Transfert iPhone pour une durée limitée. En ce moment, il y a un jeu de tirage au sort organisé par l'entreprise de ce logiciel. Il suffit de vous inscrire avec votre adresse mail. On vous souhaite une bonne chance pour gagner des accessoires et un DJI OSMO Mobile 2.
Comment télécharger des photos depuis votre iPhone à votre PC
Dans un premier temps, branchez votre iPhone à votre PC ou votre ordinateur portable avec un câble USB-A, vérifiez que c'est bien le port USB-A. Dans le cas où votre ordinateur a seulement un port E/S USB-C, utilisez un câble USB-C.
Si vous n'avez pas le logiciel EelPhone Transfert iPhone, téléchargez ici puis installez-le sur votre ordinateur. Le logiciel est polyvalent et compatible avec Windows et Mac.
Lancez ce logicie et ouvrez la section « Photos». Normalement,les appareils iOS comme iPhone et iPad peuvent être détectés automatiquement par ce logiciel lorsque vous les branchez à l'ordinateur. Quand vous cliquez sur « Transférer », les fichers multimédia (des photos, des vidéos, des musiques…) s'affichent sur l'écran.
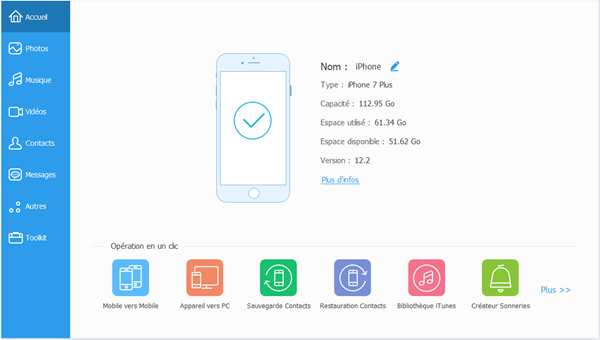
Sélectionnez les photos, puis cliquez sur « Aperçu » pour les exporter vers votre PC ou votre Mac. EelPhone Transfert iPhone est capable de faire avec votre catégorie iCloud dans l'album photo. Le transfert des photos se fait lorsque vous cliquez sur « Aperçu », peut importe la taille des fichers, le tour est joué en quelques secondes. Comparé avec une sauvegarde d'iTunes, le processus de transfert est beaucoup plus rapide.Si vous ne voulez pas transférer la totalité de vos photos, c'est possible de synchroniser seulement une partie. Il suffit de sélectionner les photos que vous voulez transférer en maintenant la touche Ctrl.
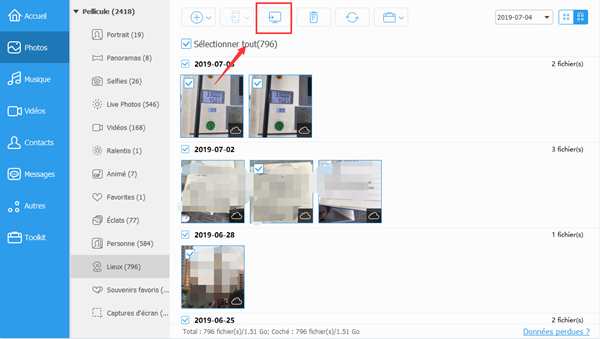
Une autre fonctionnalité de Transfert iPhone est qu'il est capable de convertir le format des photos de HEIC au JPG en quelques secondes. Il suffit d'appuyer sur la flèche à côté de « Exporter ». Puis cliquez « Exporter HEIC en JPG».
Comme ce qu'on vous a présenté précédemment, le processus de transfert d'iPhone Manager ne prend pas beaucoup de temps, même des photos de très haute qualité de 4 K, le transfert se fait en quelques secondes. Si vous transférez avec iTunes ou d'autres logiciels tiers, vous allez gaspiller beaucoup de temps.
Comment synchroniser des photos depuis votre ordinateur vers votre iPhone
Le transfert des photos dans le sens inverse est également réalisable avec iPhone Manager. Avant de transférer, vérifiez bien qu'il y a assez d'espace de stockage dans votre iPhone pour des nouvelles photos.
Ouvrez le logiciel Transfert iPhone, cliquez sur le bouton «+» à gauche pour ajouter un album photo. Puis renommer cet album. Puis cliquez sur le bouton en bleu «Ajouter des photos» en plein milieu de l'écran. L'explorateur des fichers apparaît, ensuite sélectionnez les photos ou les albums que vous vouslez transférer, s'il y en a plusieurs, sélectionnez-les en maintenant la touche Ctrl. Lorsqu'elles sont correctement ajoutées dans le nouvel album photo, cliquez sur le bouton de synchronisation en bleu pour les transférer vers votre iPhone.
Le processus de transfert dans le sens inverse est également très rapide. Le tour est joué en uniquement quelques secondes.
Marion Cotillard
Cet article a mise à jours en 01 Avril 2021

Merci
 Merci à votre commentaire!
Merci à votre commentaire!




