Que faut faire premièrement avec votre iPhone cassé et les données importantes ? Ici, je vous répondrai cette question en plusieurs parties.
Extraire des données à partir de la sauvegarde d'iCloud ou d'iTunes si votre iPhone ne s'allume pas
Dans ce cas, je vous propose EelPhone Récupération De Données iPhone, lequel a pouvoir de vous présenter un aperçu et vous pouvez sélectionner facilement les dossiers lesquels vous souhaitez récupérer à partir de la sauvegarde d'iCloud ou d'iTunes, il n'est pas nécessaire de connecter votre iPhone au logiciel.
Extraire des données à partir de la sauvegarde d'iCloud
Il y a des étapes à suivre pour vous d'extraire des données à partir de la sauvegarde d'iCloud.
Étape 1 : Démarrez Récupération De Données iPhone et choisissez « Récupération De Données iPhone » sur l'interface. Ensuit, cliquez sur « Appareil iOS » pour progresser.
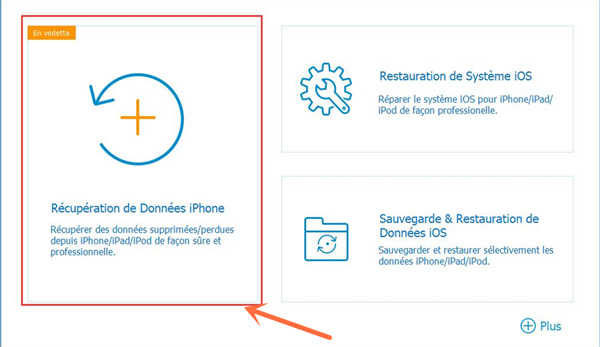
Etape 2 : Sur le côté gauche, sélectionnez l'option « Récupérer à partir de la sauvegarde d'iCloud »
Vous vous enregistrez sur votre compte d'iCloud.
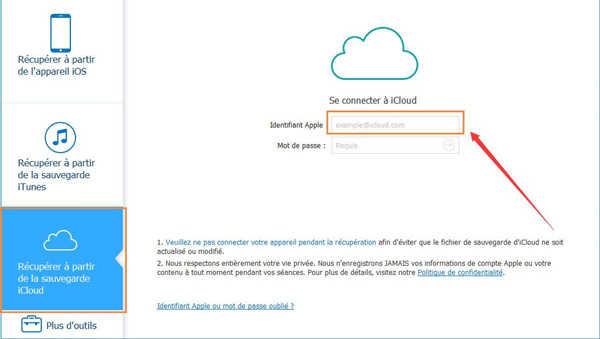
Après l'ouverture de votre iCloud session, EelPhone Récupération De Données iPhone va scanner et télécharger toutes les sauvegardes d'iCloud. Vous êtes recommandé de choisir la sauvegarde plus récente dans la barre d'option pour obtenir les entières nouvelles données.
Ensuit sélectionnez toutes ou partielle des données que vous voulez par cocher leurs cases et puis, cliquez sur « Télécharger » pour obtenir des données à partir d'iCloud. Appuyez sur le bouton « Suivant » et attendez quelque instant pour la fin de télécharger.
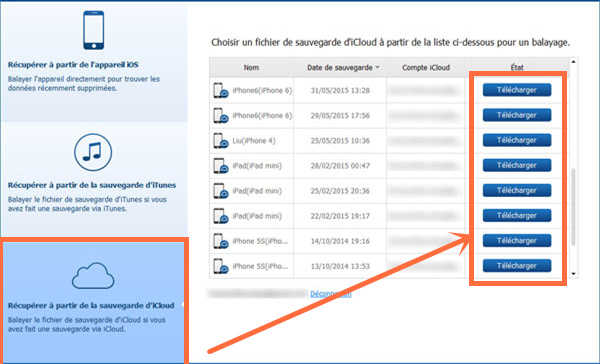
Etape 3 : Après le téléchargement, vous pouvez avoir un aperçu des données récupérées par cocher les types de dossier dans l'onglet de gauche. Comme vous êtes autorisé à accéder, vous pouvez récupérer sélectivement vos données préférées, y compris les données perdues ou les données existantes. Cliquez sur « Récupérer à l'ordinateur » ou « Récupérer à l'appareil » pour extraire des données à partir de la sauvegarde d'iCloud.
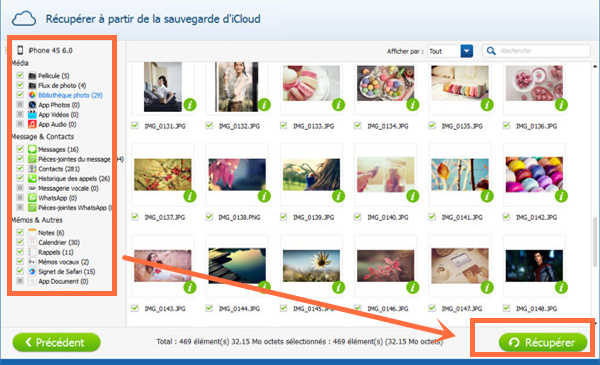
Extraire des données à partir de la sauvegarde d'iTunes
Si vous avez fait recensement une sauvegarde d'iTunes, je vous recommande de récupérer des données à partir d'iTunes, quand votre sauvegarde d'iTunes possède toutes les données, y compris les applications et les dossiers de multimédia, lesquels ne sont pas synchronisés avec la sauvegarde d'iCloud. Voici les étapes à suivre pour extraire les données à partir de la sauvegarde d'iTunes :
Etape 1 : Installez et démarrez Récupération De Données iPhone, et choisissez « Récupération de données iPhone » au tableau de bord.
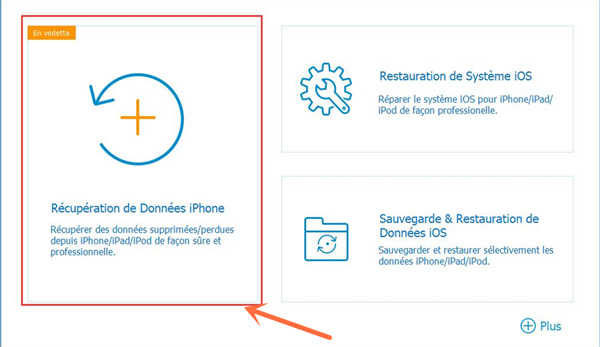
Ensuit, cliquez sur l'option « Appareil iOS »
Etape 2 : Sélectionnez « Récupérer à partir de la sauvegarde d'iTunes » dans la fenêtre gauche. Attendez quelque instant, et vous pouvez voir les dossiers de la sauvegarde disponible en affichant sur la fenêtre.
Choisissez une des sauvegardes et cliquez sur le bouton « Commencer à scanner » pour Récupération De Données iPhone de scanner et d'extraire des données à partir de votre sauvegarde d'iTunes.
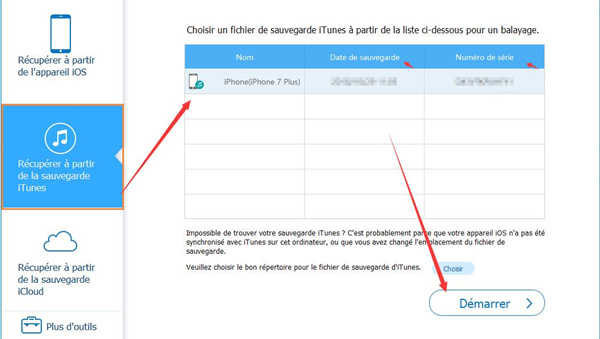
Etape 3 : Une fois le scan se termine, vous pouvez avoir un aperçu du contenu et cocher lesquels vous souhaitez extraire.
Aussi, nous pouvons sélectionner les types des données, lesquels peuvent afficher comme un aperçu. Par exemple, ici je choisis des photos, des messages, et des contacts à extraire. Les données peuvent être extraites sélectivement.
La dernière étape est de cliquer sur « Récupérer à l'ordinateur »
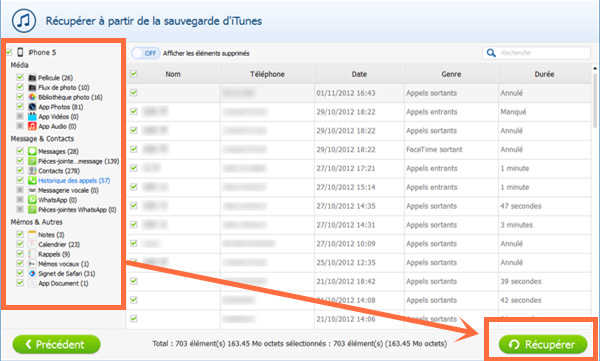
Marion Cotillard
Cet article a mise à jours en 18 Février 2019

Merci
 Merci à votre commentaire!
Merci à votre commentaire!




