- Transférer des données à iPhone depuis Android en utilisant l'application « Move to iOS »
- Transférer intégralement à iPhone depuis Android à l'aide Transfert De Téléphone
Transférer des données à iPhone depuis Android en utilisant l'application « Move to iOS »
Cette application s'agit de connecter votre ancien Android à nouvel iPhone à la fois de transférer la plupart de données d'Android via le réseau sans fils. Les instructions ci-dessous vous conduit à transférer les données à iPhone depuis Android en utilisant cette application.
Étape 1 : en ce qui concerne un nouvel iPhone, après que vous l'avez initialisez et que vous avez accédé à la fenêtre « Apps & Données », vous appuyez sur « Transférer les données depuis Android ».
Note : Si ce n'est pas un appareil tout nouveau, vous avez besoin de le réinitialiser tout. Si vous ne voulez pas effacer les données existantes sur votre appareil, veuillez suivre la partie 2.
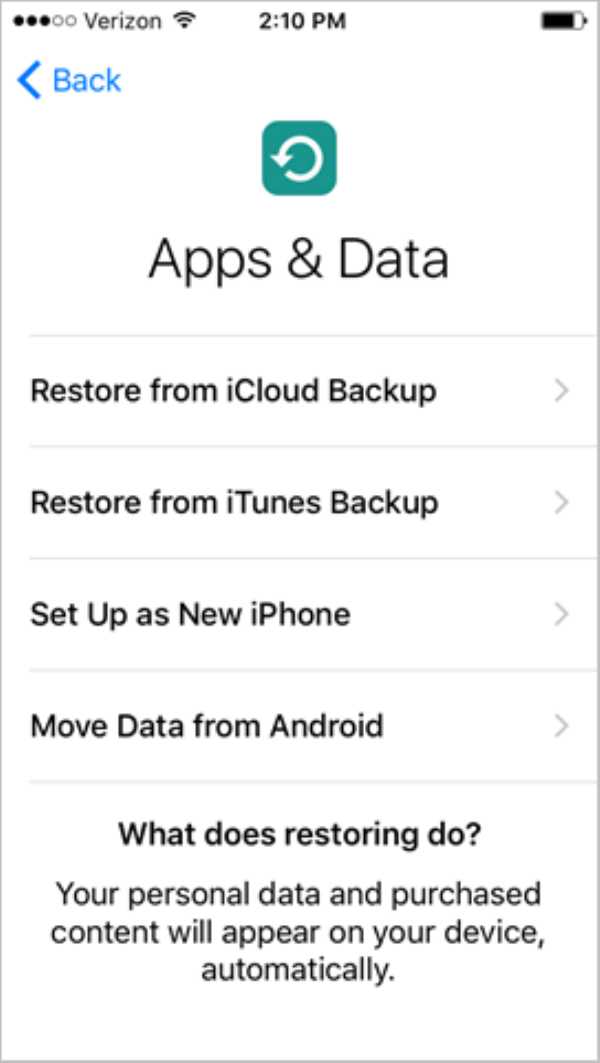
Étape 2 : Installez l'application « Move to iOS » sur votre appareil Android depuis Google Play Store. Lancez-la et autorisez toute les demandes. Accédez à « Trouvez votre code » et puis appuyez sur « suivant » en haut à droit.
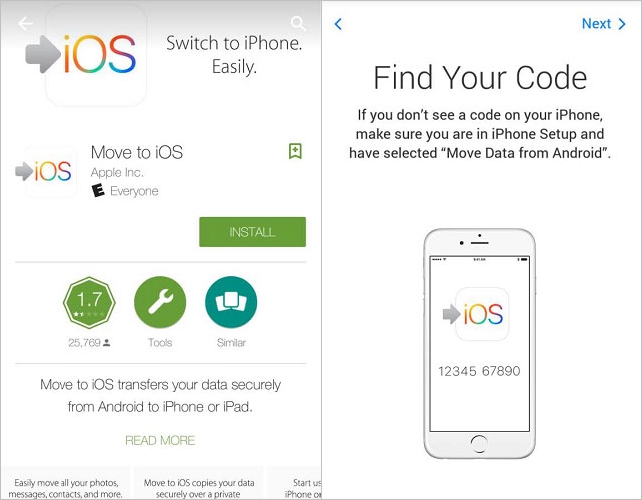
Étape 3 : Sur iPhone, accédez à « Continuez à Transférer depuis Android ». Attendez jusqu'à ce que le code apparaisse. Si votre appareil Android est en alerte, veuillez l'ignorer.
Étape 4 : Saisissez le code révélé sur votre iPhone à votre Android, ce qui conduit à la fenêtre « Trasférer les données ».
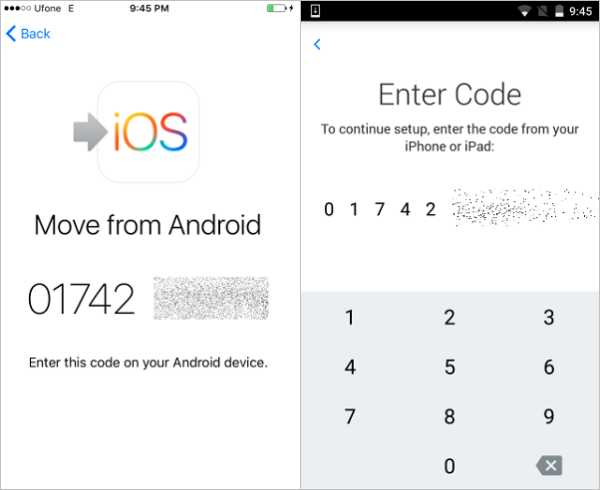
Étape 5 : sélectionnez les données sur votre Android que vous voulez transférer et puis appuyez sur « Suivant ». Veuillez patienter jusqu'à ce que le processus se soit fini sur votre iPhone. Le temps nécessaire dépend de la taille des données.
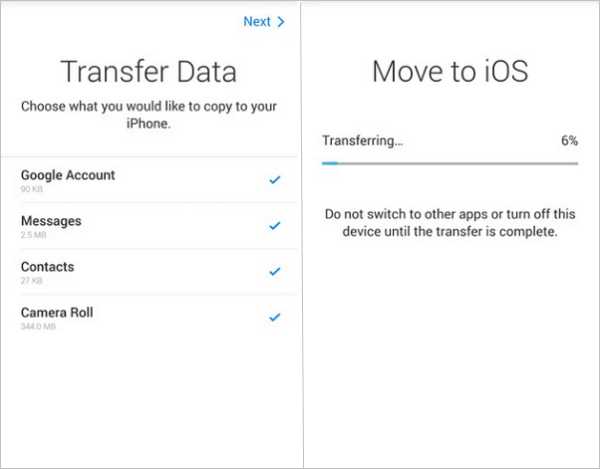
Note : Veullez restez sur l'écran et laisser fonctionner l'application sans rien faire pendant le transfert à la fois assurez-vous de disposer d'une connexion Wi-fi adéquate.
Étape 6 : Après que le processus se serait terminé, vous recevrez une notification « Transfert terminé » sur votre Android et votre iPhone.
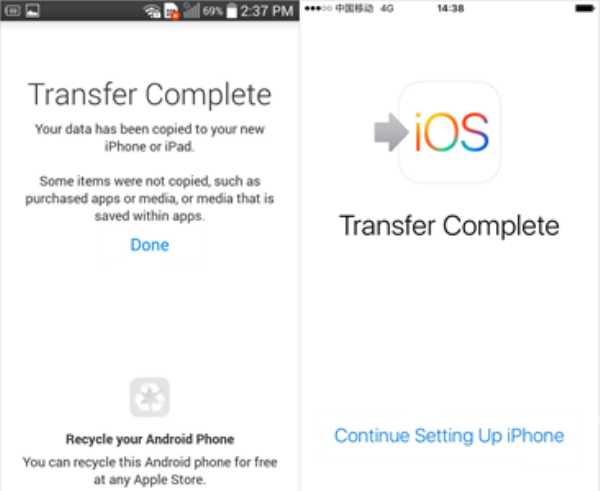
Appuyez sur « Terminé » sur Android et appuyez sur « Continuez à régler l'iPhone » sur votre iPhone pour continuer.
Étape 7 : dès que le processus se serait terminé, vérifiez les données transférées depuis Android. Au cas où quelques éléments n'auraient pas été transférés, veuillez les transférer manuellement. D'ailleurs, les applications sur Andoird ne peuvent pas être transférées à iPhone et vous avez dû les télécharger depuis App Store sur l'iPhone.
Cependant, vous n'arrivez pas à transférer toutes les données depuis Android à iPhone, par ex. les messages sur Whatsapp, les morceaux, les vidéo etc. Ce qui est pire, c'est de réinitialiser votre iPhone s'il n'est pas tout nouveau. Afin d'éviter ces problèmes, vous pouvez consulter un autre outil « EelPhone Transfert De Téléphone ».
Transférer intégralement à iPhone depuis Android à l'aide Transfert De Téléphone
Il est le plus facile à transférer les données depuis Android à iPhone XS/XS Max/XR/X/8/7/6S/6/5 en utilisant Transfert De Téléphone. Toutes les données telles que les photos, les morceaux, les contacts, le calendrier, le journal d'appels, les applications et les données dans les applications etc. peuvent être transférées à iPhone depuis Android en un clic. D'ailleurs, on peut lancer cet outil sur n'importe quel appareil Android : Samsund, LG, HTC, HUAWEI, SONY, MOTO etc. De plus, cet outil vous permet de sauvegarder les données à l'ordinateur et de les restaurer en un clic. Laissons lancer un essai en suivant les instructions ci-dessous :
Étape 1 : connectez tous les appareils à votre ordinateur
Lancez l'outil Transfert De Téléphone sur votre ordinateur. Appuyez sur « Transfert téléphone vers téléphone » sur la fenêtre.

Étape 2 : connectez votre appareil Android et iPhone à votre ordinateur via les câbles USB
respectivement. Une fois que les appareils sont détectés, vous pouvez les voir sur l'appareil de source et l'appareil de destination et les types de fichiers disponibles à transférer. Assurez-vous que l'appareil de destination s'agit de votre iPhone et appuyez sur « Inverser » si nécessaire.

Note : à l'aide de cette méthode, si vous le voulez, vous pouvez également tout effacer sur votre iPhone en appuyant sur « Effacer les données avant copie » en bas de « Téléphone destination ».
Étape 3 : Transférer les données depuis Android à iPhone
Par défaut, les types de fichiers sont déjà sélectionnés. Vous pouvez les cocher un par un et puis cliquez sur « Lancer la copie » pour lancer le transfert.

Il vous prendra un peu de temps à copier les données que vous choisissez. Veuillez ne pas déconnecter tous les appareils à l'ordinateur jusqu'à ce que le processus soit fini. Après, vous pouvez vérifier si les fichiers seront bien transférés.
Bien compris ? Évidemment, Transfert De Téléphone est plus efficace que « Move to iOS ». D'une part, vous n'avez pas besoin d'effacer votre iPhone. D'une autre part, vous pouvez transférer les applications et leurs données ainsi que les données qui ne peuvent pas être transférés par « Move to iOS ». Si vous ne voulez pas abandonner une miette des données, Transfert De Téléphone est votre meilleur choix.
Marion Cotillard
Cet article a mise à jours en 01 Avril 2021

Merci
 Merci à votre commentaire!
Merci à votre commentaire!




