Mais le Spotify Premium ne signifie pas la disparition de limitation. Même si vous pouvez écouter de la musique de Spotify hors ligne avec le Spotify Premium, vous ne pouvez pas quand même les télécharger et les jouer sur d'autre application comme le VLC Media Player. C'est parce que ces chansons sont toutes protégé par le DRM, soit la Gestion des droits numériques. Par conséquent, il faut dégager les chansons de ce DRM pour qu'elles puissent être jouées dans le VLC Media Player.
Donc, dans cet article, nous allons vous monter comment effacer la limitation de DRM et transformer ces chansons en celles de format plus facile à accéder par d'autres applications et appareils. Et un outil puissant sera à votre main pour vous aider à accomplir cette tâche. Continuez la lecture si vous avez besoin de jouer les chansons de Spotify sur VLC Media Player.
Convertisseur de musique Spotify
L'outil nécessaire dans cette méthode est un logiciel appelé Convertisseur de musique Spotify. C'est un programme très puissant et simple à maîtriser. Avec la technologie d'encodage, il peut effectuer le téléchargement de musique et la conversion en fichiers audio de format courant en même temps. Il vous suffit de choisir les chansons voulues et prendre un simple clic, et le programme va lancer rapidement la conversion et puis l'accomplir automatiquement pour vous.
Tutoriel pour jouer des chansons Spotify sur VLC à l'aide de Convertisseur de musique Spotify
Vous pouvez trouver deux versions de l'outil EelPhone Convertisseur, dont une est pour Mac et l'autre pour ordinateurs Windows. Dans cet article, nous allons prendre la version Windows comme exemple pour mieux expliquer les étapes requises pour la conversion.
Étape 1. Définir le format de sortie pour les chansons
Une fois que vous avez téléchargé et installé la version appropriée de cet outil sur votre ordinateur, vous pouvez le lancer avec un double-clic. La première chose que vous deviez faire dans ce logiciel est de régler les paramètres pour vos fichiers audios de sortie. Allez donc dans la section « Paramètres » et puis choisissez le MP3 comme le format de sortie et aussi un dossier pour sauvegarder les chansons transformées.
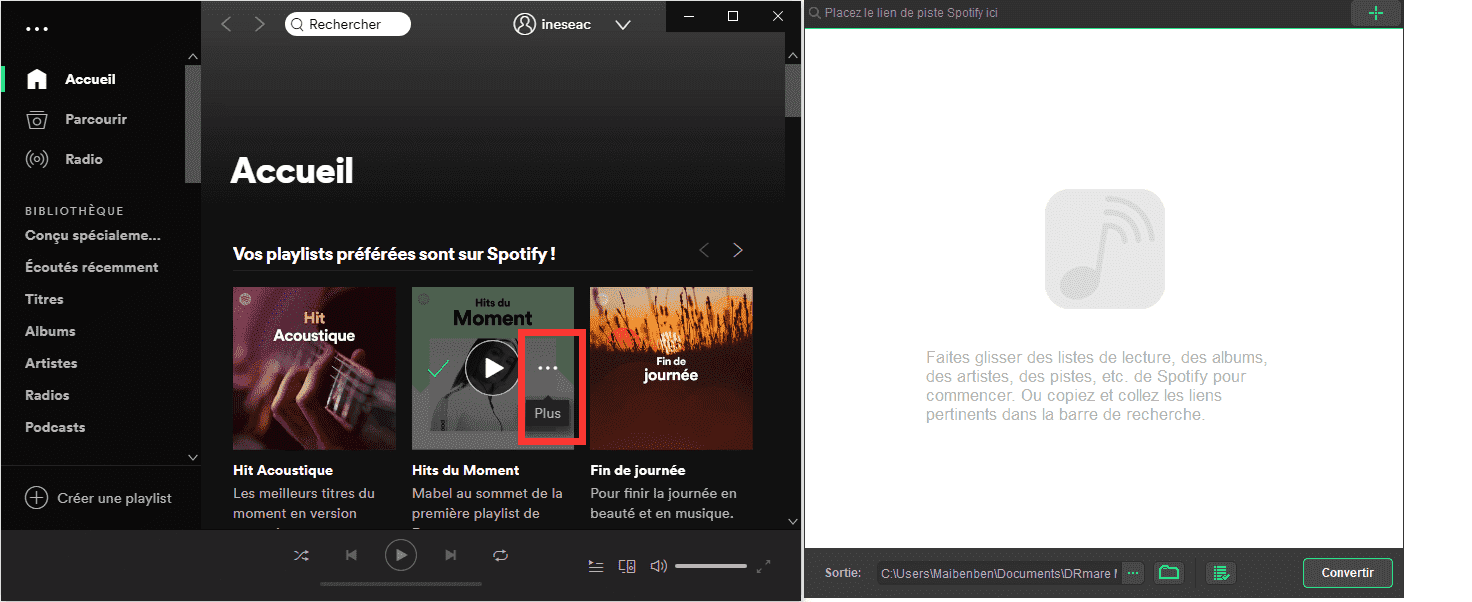
Étape 2. Choisir les chansons de Spotify à effacer le DRM
Il vous faut maintenant choisir les chansons voulues pour effacer leur DRM et les jouer sur le VLC. Vous pouvez justement ouvrir la liste d'écoute Spotify où se trouvent ces chansons pour que le DRmare Convertisseur accède à des données nécessaires. Ensuite, veuillez cliquer sur le bouton « Ajouter » pour choisir les chansons à convertir.
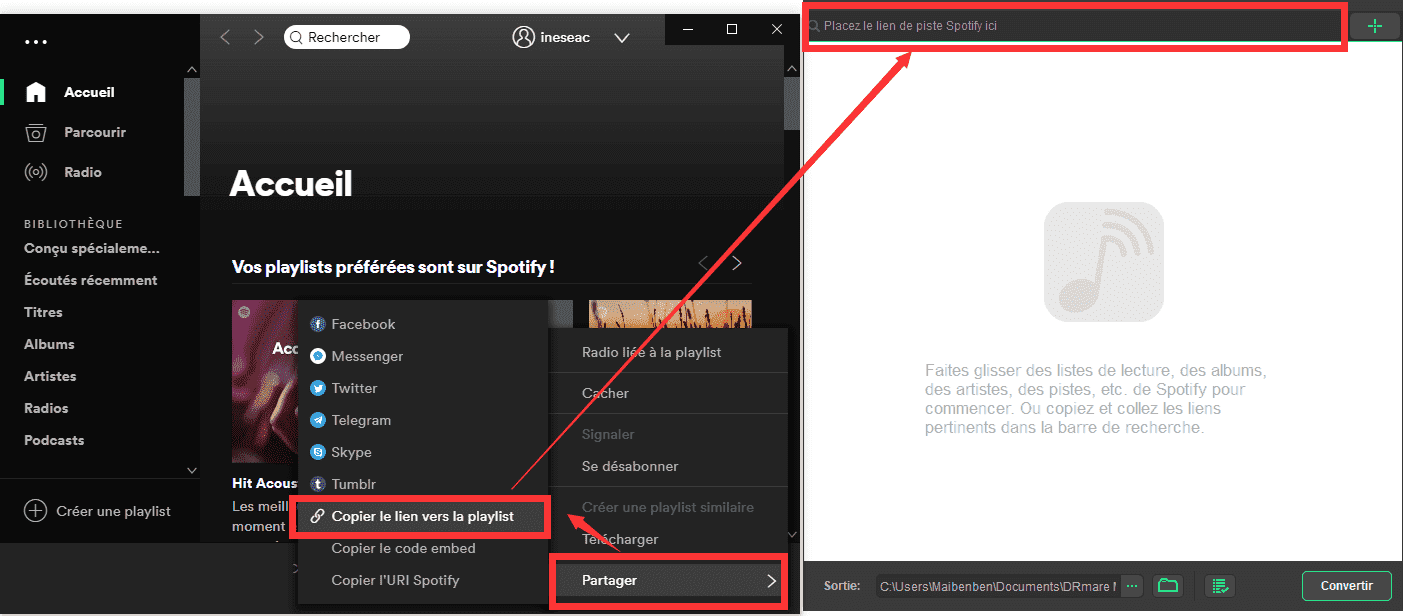
Étape 3. Commencer la conversion de chansons de Spotify en chansons de MP3
Dans cette étape, il vous suffit de cliquer sur le bouton « Convertir » et d'attendre que la conversion soit accomplie.
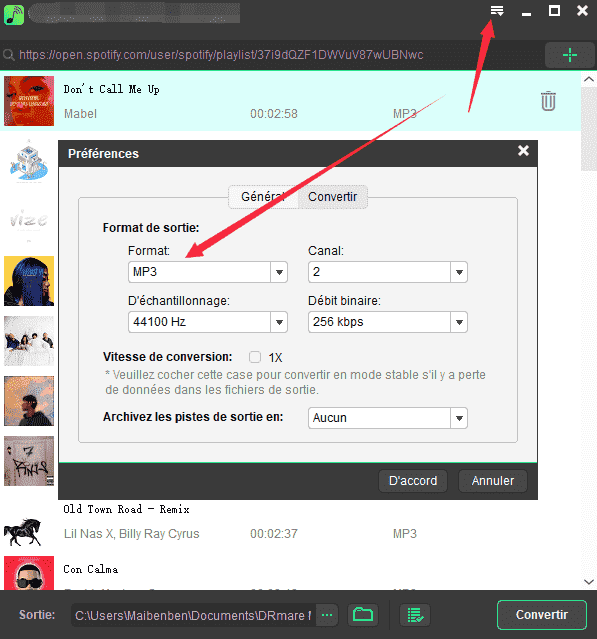
Étape 4. Mettre les chansons converties dans le VLC
La conversion accomplie, vous pouvez cliquer sur le bouton « Histoire » pour trouver les chansons de Spotify converties en format MP3. Maintenant, ouvrez le VLC pour ajouter ces fichiers MP3.
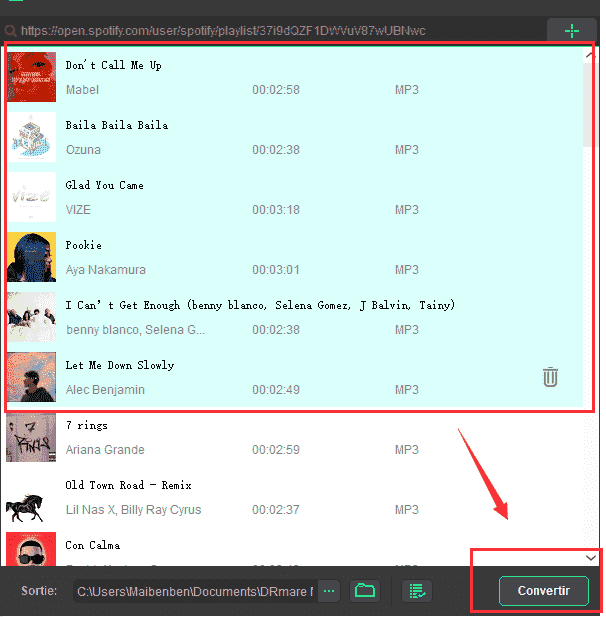
Marion Cotillard
Cet article a mise à jours en 31 Janvier 2021

Merci
 Merci à votre commentaire!
Merci à votre commentaire!




